
Быстрые ссылки на процедуры, описанные на этой странице:
• |
• |
• |
• |
• |
• |
Можно построить контур объекта для создания серии концентрических линий, которые распространяются внутрь или наружу объекта. CorelDRAW также позволяет задать количество и расстояние для контурных линий.
Кроме создания интересных трехмерных эффектов, с помощью контуров можно создавать обрезаемые абрисы для таких устройств, как плоттеры, гравировальные машины и устройства для вырезания из винила.
После создания контура для объекта можно скопировать или клонировать параметры контура этого объекта в другой объект. Можно также изменить цвета заливки между контурными линиями и самими абрисами. Можно задать последовательность изменения цвета для контурного эффекта, в котором один цвет перетекает в другой. В выбранном диапазоне цветов последовательность их изменения может быть прямой, по часовой стрелке или против часовой стрелки.
Кроме того, можно выбрать способ отображения углов контура. Например, можно использовать острые или скругленные углы или применить скос к острым углам контура.
Можно разделить объект и его контурные линии.

Для изображенного выше объекта был применен центральный контур. Количество контурных линий и расстояние между ними можно изменить.
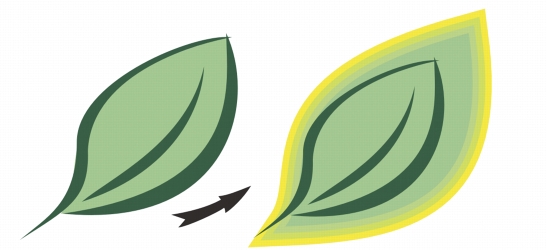
Для изображенного выше объекта был применен контур абриса. Обратите внимание на то, что контур абриса проецируется из-за внешнего края объекта.
| Создание контуров для объекта |
1. |
В наборе инструментов выберите инструмент Контур
|
2. |
Щелкните объект или набор сгруппированных объектов и перетащите
начальный маркер к центру для создания внутреннего контура или от
центра для создания контура абриса.
|
3. |
Переместите регулятор объекта для изменения количества шагов
контура.
|
Можно создавать контуры, выбрав в меню пункт Эффекты |
| Копирование или клонирование контура |
1. |
Выберите объект, к которому необходимо применить контурный эффект.
|
2. |
Выберите в меню пункт Эффекты, а затем один из следующих
подпунктов.
|
• |
Копировать эффект |
• |
Клонировать эффект |
3. |
Выберите объект, контурный эффект которого необходимо скопировать
или клонировать.
|
Для копирования контура можно также использовать инструмент
Пипетка атрибутов
|
| Установка цвета заливки для объекта контура |
1. |
В наборе инструментов выберите инструмент Контур
|
2. |
Выберите объект контура.
|
3. |
На панели свойств щелкните Цвет заливки и выберите цвет.
|
Если цвет заливки не удается применить, необходимо убедиться, что в строке состояния параметру Цвет заливки соответствует активное состояние. |
Если для исходного объекта была применена фонтанная заливка, то появится второе меню выбора цвета. |
Можно ускорить последовательность изменения цвета заливки,
нажав кнопку Ускорение объекта и цвета
|
Можно изменить цвет центра контура, перетащив цвет из цветовой
палитры на конечный маркер заливки.
|
| Выбор цвета абриса для объекта контура |
1. |
В наборе инструментов выберите инструмент Контур
|
2. |
Выберите объект контура.
|
3. |
Откройте меню выбора Цвет абриса на панели свойств и выберите цвет.
|
| Установка последовательности изменения цвета заливки |
1. |
В наборе инструментов выберите инструмент Контур
|
2. |
Выберите объект контура.
|
3. |
Нажмите одну из следующих кнопок на панели свойств.
|
• |
Цвет контура линии
|
• |
Цвета контура по часовой стрелке
|
• |
Цвета контура против часовой стрелки
|
| Разделение объекта и его контурных линий |
1. |
С помощью инструмента Указатель
|
2. |
Выберите вариант Упорядочить |
|
|
Copyright 2012 Corel Corporation. Все права защищены.