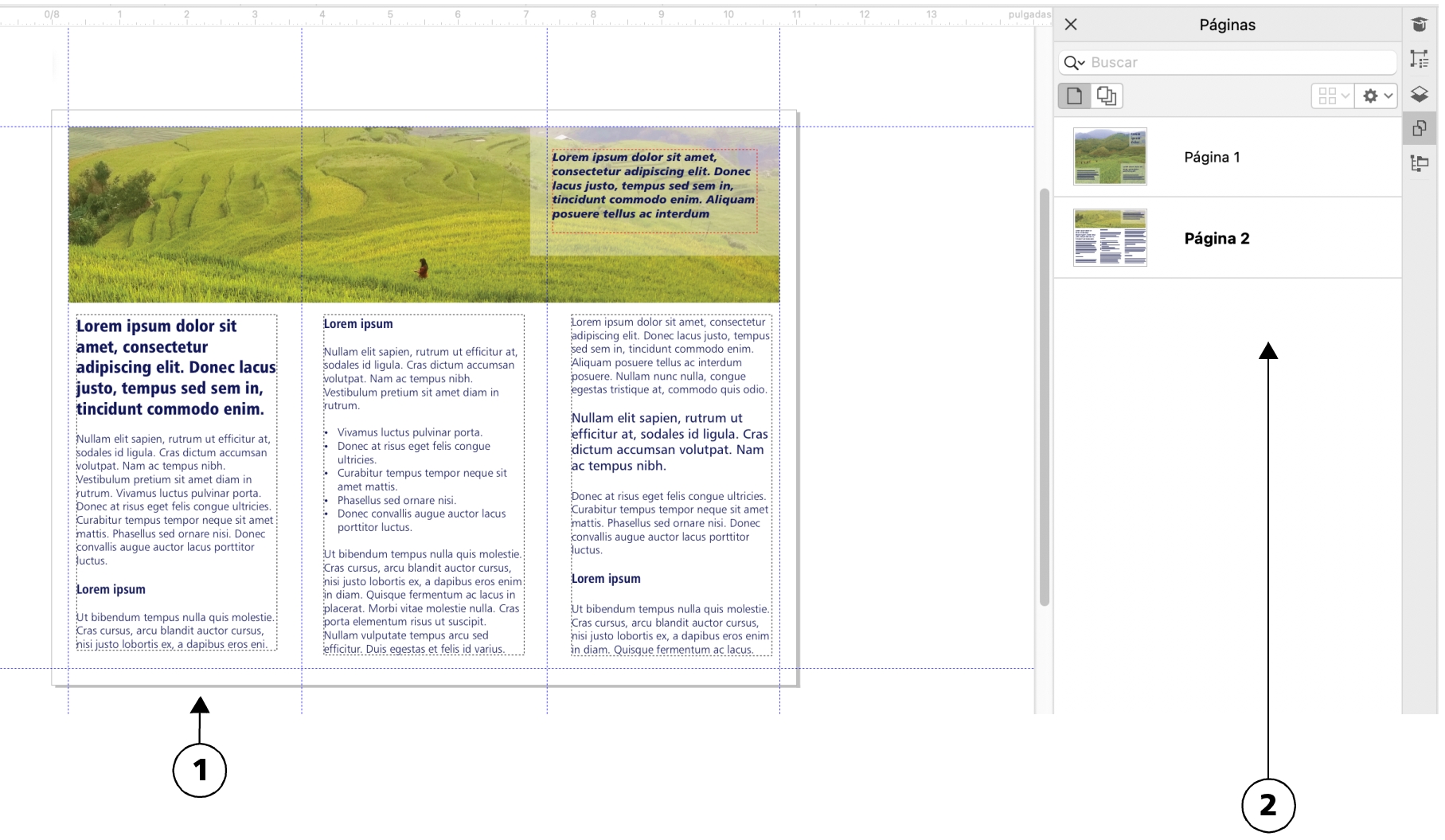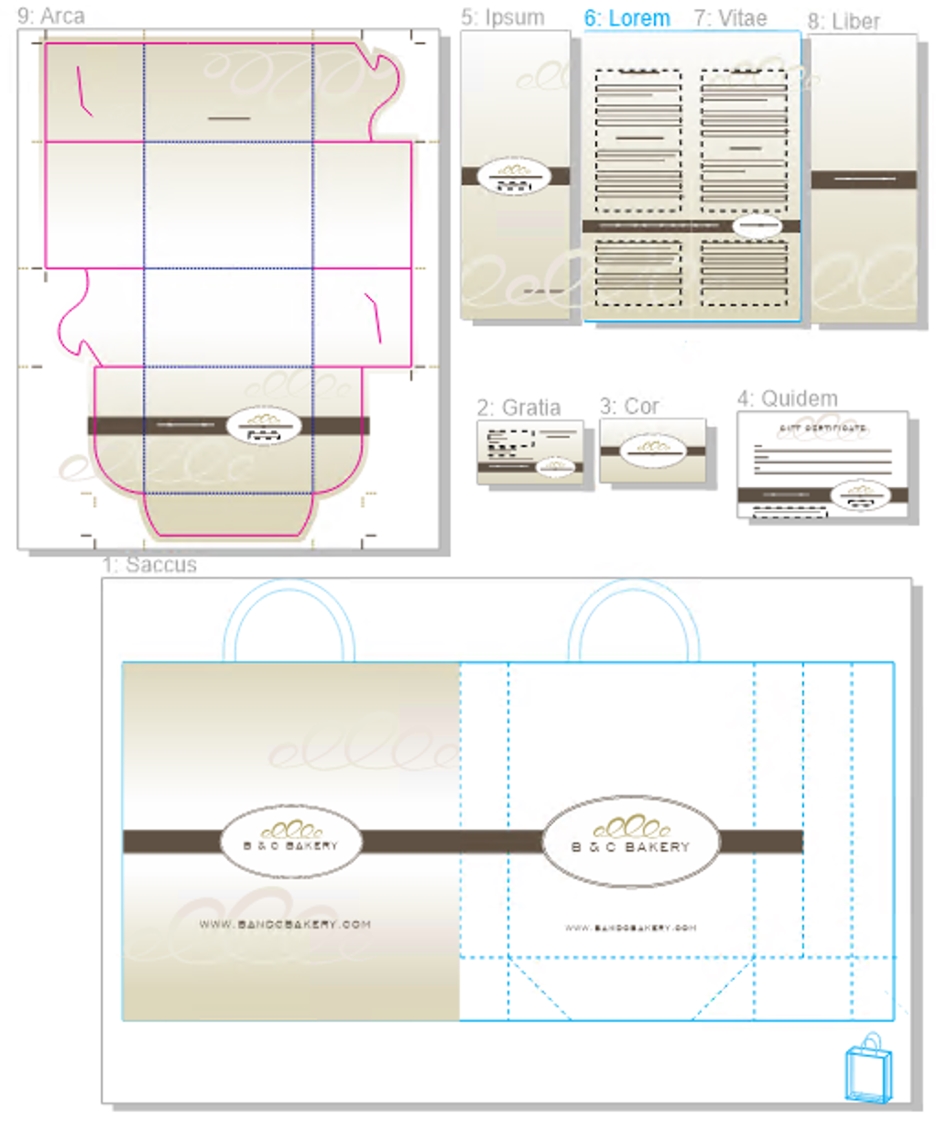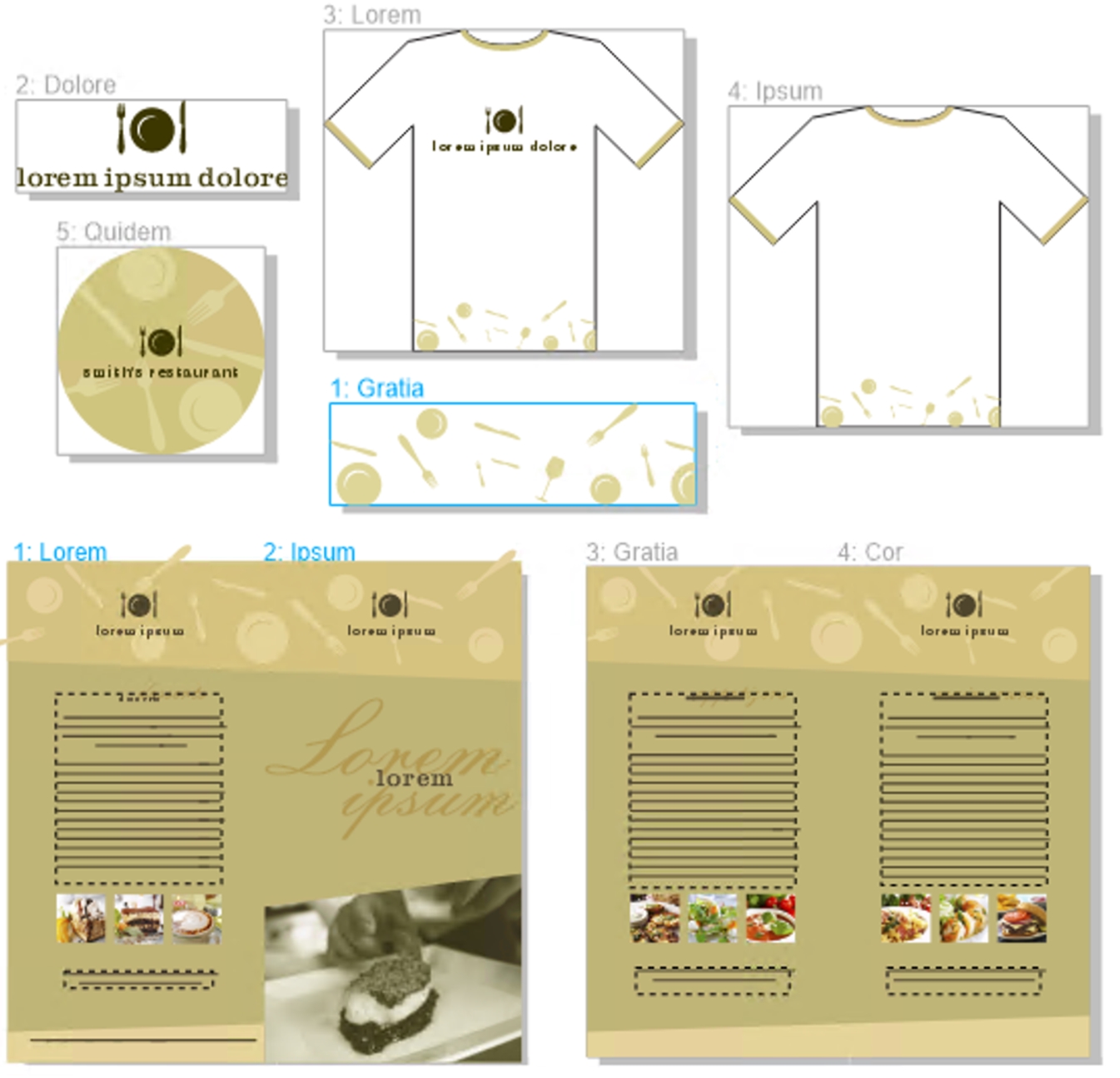Vistas de página
CorelDRAW ofrece diferentes modos para visualizar las páginas en documentos. Puede ver una o varias páginas a la vez. Puede elegir un modo de vista de página cuando cree un documento nuevo. Para obtener más información, consulte la sección Para iniciar un dibujo.. También puede configurar el modo de vista de página predeterminado para documentos nuevos. Puede cambiar entre los modos de vista de página en cualquier momento.
De forma predeterminada, los documentos se muestran en la vista de una sola página.
En la vista de una sola página, solo se muestra una página a la vez; para navegar entre las páginas, haga clic en la pestaña de la página correspondiente (1) en el explorador de documentos o en el nombre de la página (2) en el inspector Páginas.
En la vista de varias páginas, puede ver todas las páginas del documento a la vez sin tener que hacer clic constantemente entre las pestañas. CorelDRAW incluye opciones para visualizar las páginas en el orden que tienen en el documento o de forma libre. Al diseñar y revisar pruebas de materiales impresos, como folletos, libros y revistas, donde las páginas tienen una secuencia fija, puede elegir organizar páginas en una columna, fila o cuadrícula. El modo personalizado, que permite un diseño libre y no secuencial, resulta indicado para trabajar con documentos en los que los distintos elementos de un proyecto se colocan en páginas aparte.
Los elementos de marca y marketing para un negocio de panadería se han dispuesto en diferentes páginas en un documento: (página 1) bolsa; (páginas 2 y 3) tarjeta de presentación; (página 4) certificado de regalo; (páginas 5, 6, 7 y 8) menú; (9) embalaje
En todos los modos, puede crear diseños, así como añadir, eliminar, duplicar y cambiar el tamaño de páginas de forma interactiva en la ventana de dibujo. La única diferencia entre los modos es que en el modo personalizado, puede reorganizar las páginas y moverlas a cualquier lugar de la pantalla, mientras que en el diseño de cuadrícula, columna o fila, las páginas tienen posiciones fijas y no se pueden mover en la ventana de dibujo.
Cree páginas de cualquier tamaño y muévalas libremente en la ventana del dibujo (arriba) o muestre las páginas secuencialmente (abajo).
En la distribución de cuadrícula, columna o fila, puede reordenar las páginas mediante el inspector Páginas o el explorador de documentos. Si desea obtener más información, consulte la sección Para reordenar páginas.
En la vista de varias páginas, puede utilizar el zoom y la visualización panorámica para cambiar el nivel de ampliación o desplazarse a una página diferente, respectivamente. Si desea obtener más información sobre el uso del zoom y la visualización panorámica, consulte la sección Zoom, mano y desplazamiento.
Tanto en la vista de una página como de varias páginas, puede utilizar el inspector Páginas para añadir, eliminar, cambiar el nombre, reordenar y navegar rápidamente por las páginas. CorelDRAW le permite cambiar el tamaño de los elementos en el inspector Páginas y mostrarlos como miniaturas o en una lista.
Cuando esté diseñado libros, revistas u otros documentos de doble cara, también puede ver páginas de documentos en hojas de cálculo (también conocidas como páginas de portada).
Para cambiar entre los modos de visualización de página
También puede cambiar entre los modos de visualización de página haciendo clic en los botones Vista de una página o Vista de varias páginas
en el inspector Páginas (Ventana
![]() Inspectores
Inspectores ![]() Páginas).
Páginas).
Para establecer el modo de visualización de página predeterminado para los documentos nuevos
Para organizar páginas en una vista de varias páginas
|
• Para especificar la cantidad de columnas en el diseño Cuadrícula, escriba un número en el cuadro Columnas.
• Para reordenar las páginas en el diseño Cuadrícula, Vertical y Horizontal , en la Inspector Páginas, arrastre una página a una nueva ubicación en la lista de páginas. Si desea obtener más información sobre cómo ordenar las páginas, consulte la sección Para reordenar páginas.
|
|
Para ajustar todas las páginas en la vista, haga clic en la herramienta Zoom de la caja de herramientas y haga clic en el botón Zoom en todas las páginas
en la barra de propiedades.
Para aplicar el zoom en las páginas seleccionadas, haga clic en la herramienta Selección de la caja de herramientas, mantenga pulsado Mayús, haga clic en la etiqueta del nombre de la página que desee seleccionar y, a continuación, haga clic en el resto páginas que desea añadir a la selección. En la barra de herramientas, haga clic en el cuadro de lista Zoom y haga clic en Zoom de la selección.
Para activar y aplicar el zoom en página, haga doble clic en la miniatura de la página en el inspector Páginas (Ventana ![]() Inspectores
Inspectores ![]() Páginas).
Páginas).
Para modificar la visualización de elementos en el inspector Páginas
Para ver páginas opuestas
No podrá visualizar páginas opuestas si el documento utiliza el estilo de diseño Tarjeta doblada o Tarjeta pliegue superior, o si contiene varios tamaños y orientaciones de página. La opción Lado izquierdo solo está disponible para los estilos de diseño Página completa y Libro.
En la vista de varias páginas, las páginas de portada se muestran en diseño Vertical de forma predeterminada y el lado de la página de inicio se refleja en la disposición de la página.
Cuando activa la casilla de verificación Páginas opuestas, el contenido de las páginas opuestas se fusiona en una página. La estructura de capas para la página fusionada se basa en la página de la izquierda. Las capas de la página de la derecha de insertan encima de las capas de la página de la izquierda. Esta regla también se aplica si vuelve a reordenar las páginas. Si desactiva la casilla Páginas opuestas, las capas y el contenido se redistribuyen en páginas separadas. Los objetos que abarcan ambas páginas se asignan a una página en función de dónde se encuentre el centro del objeto.
Se recomienda que evite cambiar atrás y adelante entre páginas individuales y páginas opuestas en el mismo documento.