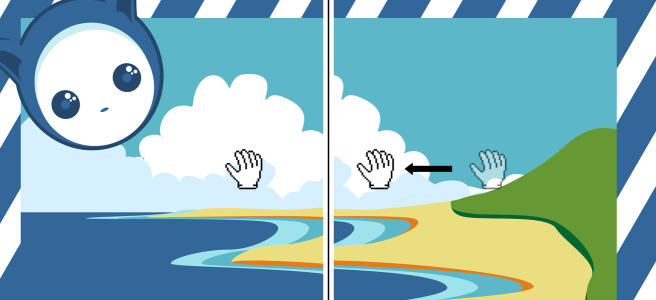Zoom, mano y desplazamiento
Puede cambiar la visualización de un dibujo si lo amplía para acercarlo, o lo reduce para ver una mayor superficie. Puede experimentar con una variedad de opciones de zoom para determinar la cantidad de detalles que necesita.
Puede aumentar y reducir la imagen en incrementos preestablecidos mediante los accesos directos de teclado que se utilizan habitualmente en exploradores web y otras aplicaciones.
La visualización panorámica y el desplazamiento son otras dos formas posibles de visualizar áreas específicas de un dibujo. Si trabaja con un alto nivel de ampliación o con dibujos de gran tamaño es posible que no vea todo el dibujo. La visualización panorámica y el desplazamiento permiten mover la página dentro de la ventana de dibujo para ver las áreas que antes estaban ocultas.
Puede utilizar la herramienta Panorámica para realizar una panorámica de una imagen de gran tamaño y mostrar áreas determinadas.
También puede utilizar el modo Panorámica rápida para cambiar de cualquier herramienta activa a la herramienta Panorámica. Esta función le permite aplicar la visualización panorámica sin tener que cambiar las herramientas.
Puede aumentar y reducir la imagen mientras realiza una visualización panorámica. Igualmente, puede realizarla durante la aplicación de zoom. De esta manera puede evitar tener que alternar entre las dos herramientas. También puede especificar la configuración predeterminada del zoom y la visualización panorámica.
Si utiliza la rueda del ratón, ésta acerca y aleja la imagen de forma predeterminada.Puede establecer incrementos de zoom personalizados para acercar/alejar con la rueda del ratón.
Al hacer zoom y obtener una visión panorámica, se muestra una vista previa del documento de baja resolución. Puede ocultar la vista previa de baja resolución al hacer zoom con el ratón y ver el documento en modo panorámica con la herramienta Mano, o bien puede ocultarla para cualquier dispositivo o método que esté utilizando para ampliar y obtener una visión panorámica.
Puede desplazarse por un dibujo con las barras de desplazamiento que bordean la ventana de dibujo. Puede mostrar u ocultar las barras de desplazamiento en las Preferencias del sistema (General  Mostrar barras de desplazamiento) de su macOS.
Mostrar barras de desplazamiento) de su macOS.
Para aplicar zoom

1
En la caja de herramientas, haga clic en la herramienta
Zoom 
.
2
En la barra de propiedades, haga clic en uno de los elementos siguientes:
•
Acercar 
: le permite aumentar el nivel de ampliación
•
Alejar 
: le permite disminuir el nivel de ampliación
•
Zoom de la selección 
: ajusta el nivel de ampliación para ajustar los objetos seleccionados a la página activa o a las páginas seleccionadas en la vista de varias páginas
•
Zoom sobre todos los objetos 
: ajusta el nivel de ampliación para ajustar todos los objetos a la página activa
•
Aumentar todas las páginas 
: ajusta el nivel de ampliación para ajustar todas las páginas a la vista de varias páginas
•
Zoom sobre la página 
: ajusta el nivel de ampliación para ajustar la página activa
•
Zoom sobre la anchura de la página 
: ajusta el nivel de ampliación para ajustar la anchura a la página activa
•
Zoom sobre la altura de la página 
: ajusta el nivel de ampliación para ajustar la altura a la página activa

El botón Aumentar todas las páginas  solo está disponible en la vista de varias páginas. Si desea obtener más información sobre la vista de varias páginas, consulte la sección Vistas de página.
solo está disponible en la vista de varias páginas. Si desea obtener más información sobre la vista de varias páginas, consulte la sección Vistas de página.
El botón Zoom de la selección  solo está disponible si hay uno o más objetos seleccionados antes de hacer clic en la herramienta Zoom.
solo está disponible si hay uno o más objetos seleccionados antes de hacer clic en la herramienta Zoom.

También puede ampliar o reducir la vista, así como aplicar zoom a todos los objetos utilizando los comandos Aumentar, Reducir y Zoom para encajar en el menú Ver.
Si no está editando texto, también puede acceder a la herramienta Zoom pulsando la tecla Z.
Gracias a la herramienta Zoom, también puede aumentar haciendo clic en cualquier parte de la ventana de dibujo o arrastrando el ratón para seleccionar un área específica que aumentar. Para reducir la imagen, haga clic con control en la ventana de dibujo.
También puede aumentar con la herramienta Mano  y haciendo doble clic en la ventana de dibujo. Para reducir la imagen, haga clic con el botón derecho del ratón en la ventana de dibujo.
y haciendo doble clic en la ventana de dibujo. Para reducir la imagen, haga clic con el botón derecho del ratón en la ventana de dibujo.
Para usar el zoom mediante accesos directos de teclado

•
Opte por uno de los siguientes métodos:
•
Ampliar la vista, pulse
Comando+(+).
•
Para reducir la vista, pulse
Comando+(-).
•
Para aplicar zoom a todos los objetos, pulse
Comando+2.

Puede utilizar estos accesos directos de teclado para ajustar el nivel de zoom en la ventana de documento, así como en cuadros de diálogo y laboratorios que incluyen ventanas de previsualización tales como el cuadro de diálogo Presentación preliminar, PowerTRACE, Laboratorio de ajuste de imagen, etc.
Para aplicar una vista panorámica en la ventana de dibujo

1
En la caja de herramientas, haga clic en la herramienta
Mano 
.
2
Arrastre el cursor en la
ventana de dibujo hasta que se muestre el área que desee visualizar.

Si no está editando texto, también puede acceder a la herramienta Mano presionando la tecla H.
Para cambiar al modo Desplazamiento rápido

1
Haga clic en cualquier herramienta de selección, dibujo o forma y empiece a utilizarla.
2
Mantenga presionado el botón central del ratón o la rueda y arrastre el puntero en la ventana de dibujo.
Para especificar la configuración de zoom predeterminada

1
Haga clic en el menú de
CorelDRAW  Preferencias
Preferencias  Herramientas
Herramientas.
2
En el panel izquierdo del cuadro de diálogo que aparece, haga clic en
Zoom/Panorámica.
3
Para especificar la acción que realizará la herramienta
Zoom o
Mano al hacer clic con control sobre ellas en la ventana de dibujo, active una de las opciones siguientes:
•
Reducir: reduce con un factor de 2.
•
Menú contextual: muestra un menú de comandos que permite ampliar un nivel específico de zoom.
4
Para especificar el modo en que la página aparece cuando el zoom está configurado como 100%, active o desactive la casilla de verificación
Zoom en relación a 1:1.
•
Cuando la opción está activada, un zoom de 100% muestra las dimensiones reales.
•
Cuando la opción está desactivada, un zoom de 100% muestra la página completa, independientemente de las dimensiones reales.
5
Para especificar la apariencia de la página al acercar o alejar con la rueda del ratón, active o desactive la casilla de verificación
Centrar ratón al aplicar zoom con la rueda del ratón.
•
Cuando la opción está activada, el área en la que se encuentra el puntero del ratón se desplaza al centro de la pantalla a medida que acerca y aleja con la rueda del ratón.
•
Cuando la opción está desactivada, el área en la que se encuentra el puntero del ratón permanece en la misma posición a medida que acerca y aleja con la rueda del ratón.
Para establecer incrementos predeterminados de zoom con la rueda del ratón

1
Haga clic en el menú de
CorelDRAW  Preferencias
Preferencias  CorelDRAW
CorelDRAW.
2
En el panel izquierdo del cuadro de diálogo
Preferencias, haga clic en
Visualización.
3
En el área de
navegación, mueva el deslizador
Velocidad de zoom.
Para restaurar los incrementos predeterminados de zoom con la rueda del ratón, haga clic en el botón
Restablecer.
Para ocultar o mostrar una vista previa de baja resolución mientras se hace zoom y se obtiene una visión panorámica

1
Haga clic en el menú de
CorelDRAW  Preferencias
Preferencias  CorelDRAW
CorelDRAW.
2
En el panel izquierdo del cuadro de diálogo
Preferencias, haga clic en
Visualización.
3
En el área
Navegación, elija una de las siguientes opciones del cuadro
Vista previa de baja resolución para un zoom y una visualización panorámica sensibles:
•
Ocultar para ratón: muestra el documento en alta resolución cuando se hace zoom con un ratón y se obtiene una panorámica con la herramienta
Mano, pero permite una vista previa de baja resolución para otros métodos como la función táctil.
•
Mostrar siempre: muestra una vista previa de baja resolución del documento para todos los métodos y dispositivos utilizados para hacer zoom y obtener una visualización panorámica.
•
No mostrar nunca: oculta siempre la vista previa de baja resolución y muestra el documento en alta resolución.
![]() Mostrar barras de desplazamiento) de su macOS.
Mostrar barras de desplazamiento) de su macOS. solo está disponible en la vista de varias páginas. Si desea obtener más información sobre la vista de varias páginas, consulte la sección Vistas de página.
solo está disponible si hay uno o más objetos seleccionados antes de hacer clic en la herramienta Zoom.
y haciendo doble clic en la ventana de dibujo. Para reducir la imagen, haga clic con el botón derecho del ratón en la ventana de dibujo.