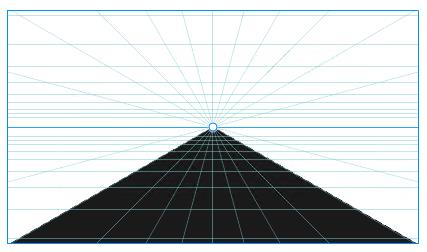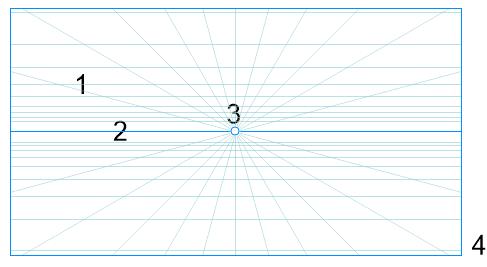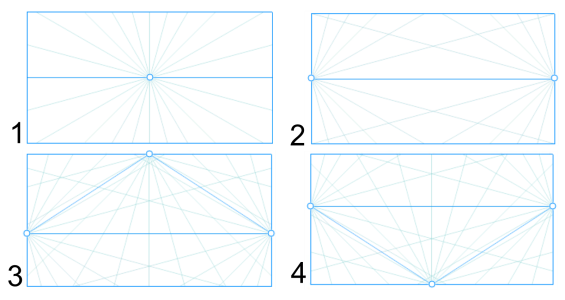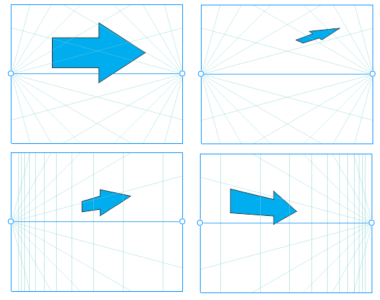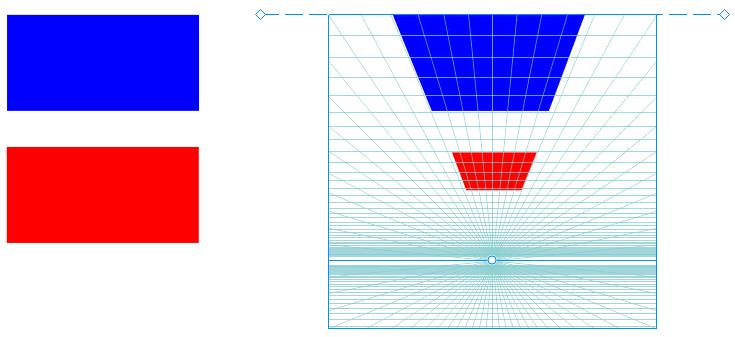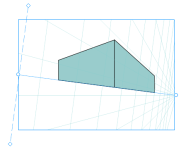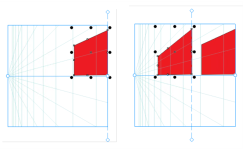Рисование в перспективе
С помощью чертежа в перспективе (Объект ![]() Перспектива
Перспектива ![]() Рисование в перспективе) можно рисовать сложные эскизы, узоры и проекты, создавая иллюзию расстояния и глубины.
Рисование в перспективе) можно рисовать сложные эскизы, узоры и проекты, создавая иллюзию расстояния и глубины.
При рисовании в перспективе CorelDRAW автоматически создает поле перспективы и позволяет добавлять линии и фигуры, которые выравниваются по линиям перспективы. В результате получается группа перспективы, состоящая из поля перспективы и добавленных объектов. Чертеж может содержать несколько групп перспективы с уникальными полями перспективы.
Группа перспективы состоит из поля перспективы и одного или нескольких объектов.
Поле перспективы содержит сетку линий перспективы, которые сходятся в одну, две или три точки схода. Видимая часть поля перспективы называется окном просмотра.
Элементы поля перспективы: сетка перспективы (1), горизонт (2), точка схода (3), окно просмотра (4)
CorelDRAW предоставляет заготовки для трех типов перспективы: с одной точкой, двумя точками и тремя точками.
Типы перспективы: (1) одна точка, (2) две точки, (3) три точки (вид снизу), (4) три точки (вид сверху)
Перед началом рисования в поле перспективы можно выбрать плоскость, на которую требуется нанести рисунок. Можно рисовать на ортогональной плоскости (плоской плоскости без перспективы), на верхней плоскости перспективы или на одной из боковых плоскостей перспективы.
(Слева направо) Один и тот же объект размещен на четырех разных плоскостях: ортогональной, верхней, левой и правой.
Чертеж в перспективе создает эффект того, что зритель или камера находятся на определенном расстоянии от объектов. Все объекты масштабируются относительно зрителя. В CorelDRAW положение зрителя обозначается линиями камеры, которые можно использовать в качестве вспомогательного средства для размещения объектов. Линии камеры связаны с активной плоскостью перспективы и скрыты по умолчанию. После отображения линии камеры ее можно перемещать для увеличения или уменьшения расстояния между зрителем и изображенными объектами. Перемещение линии камеры не изменяет существующие объекты, но влияет на способ отображения объекта при его перемещении на активную плоскость. Если сторона объекта выровнена с линией камеры, эта сторона отображается в масштабе 100% (она не укорачивается и не удлиняется). Стороны объекта или объекты, размещенные на расстоянии от линии камеры, будут выглядеть меньше их фактического размера.
Красный прямоугольник расположен дальше от линии камеры, поэтому он меньше синего прямоугольника.
Можно настроить заготовки чертежа в перспективе, настроив поле перспективы. Например, можно перемещать точки схода, линии горизонта и линии камеры. Можно также изменить размер окна просмотра.
Сведения о способе редактирования групп перспективы см. в разделе Изменение групп перспективы.
При сохранении чертежа, содержащего группы перспективы, в CorelDRAW версии, предшествующей 23.0 (2021), группы перспективы сохраняют свой внешний вид, но сохраняются как обычные группы объектов.
Рисование в перспективе
Изменить тип перспективы после рисования поля перспективы невозможно.
Приложение не позволяет рисовать в перспективе в определенных областях, чтобы избежать непредвиденных результатов. Например, невозможно нарисовать объект над точкой схода на плоскости перспективы.
Можно изменить внешний вид поля перспективы в соответствии с конкретными задачами. Например, можно увеличить количество линий перспективы для большей точности рисования. Для получения сведений см. раздел Изменение внешнего вида поля перспективы.
Можно также нарисовать объекты на ортогональной плоскости без перспективы, а затем переместить (проецировать) их в другую плоскость. Дополнительные сведения см. в разделе Перемещение объекта на другую плоскость.
Можно также добавить существующий объект в группу перспективы. Дополнительные сведения см. в разделе Добавление объекта в группу перспективы.
Настройка поля перспективы
Для получения наилучших результатов перед рисованием или добавлением объектов в перспективе настройте поле перспективы.
При каждом перемещении точки схода, линии горизонта или линии камеры происходит перерисовка поля перспективы. Существующие объекты остаются неизменными, но каждый новый нарисованный объект отражает новое положение точки схода, линии горизонта или линии камеры.
Если невозможно переместить точку схода, линию горизонта или линию камеры, нажмите кнопку Заблокировать поле перспективы на плавающей панели инструментов, чтобы разрешить изменение поля перспективы.
Чтобы предотвратить случайное изменение поля перспективы, нажмите кнопку Заблокировать поле перспективы еще раз после завершения редактирования.