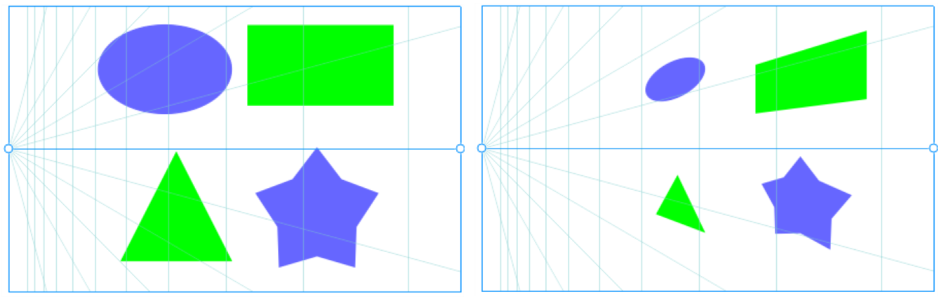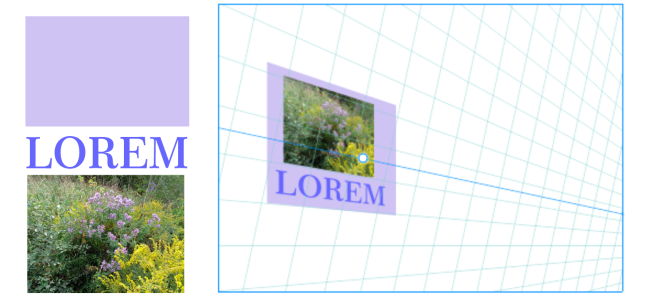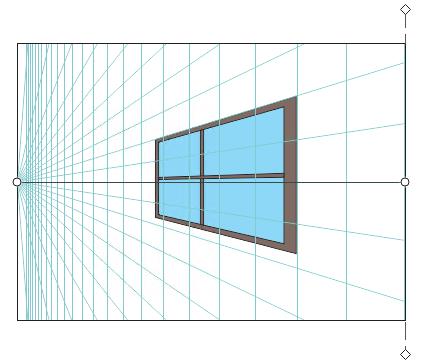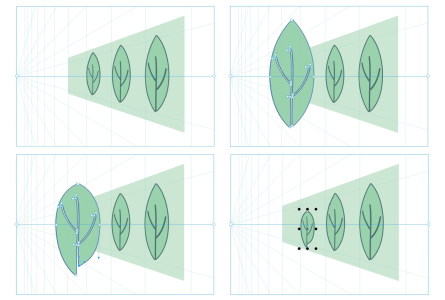Изменение групп перспективы
Группы перспективы можно редактировать, перемещая и редактируя объекты в группе, а также добавляя объекты.
Можно перемещать, поворачивать и масштабировать объекты в группе перспективы. Кроме того, можно переместить объект в группе перспективы из одной плоскости в другую, чтобы изменить его вид. Например, можно разместить объект на ортогональной плоскости, чтобы удалить перспективу, или переместить объект из верхней плоскости в боковую (и наоборот). Можно также перемещать объекты из ортогональной плоскости в любую доступную плоскость перспективы.
Объекты перемещены из ортогональной плоскости (слева) в левую плоскость (справа).
В режиме редактирования можно добавлять существующие объекты, такие как векторные фигуры, текст и растровые изображения, в группу перспективы, перемещая их в плоскость. Текст, добавленный в группы перспективы, не преобразуется в кривые, поэтому его можно редактировать и форматировать.
Прямоугольник, текстовый объект и растровое изображение (слева) перемещены на правую плоскость (справа) и включены в группу перспективы.
Кроме того, с помощью инструмента Фигура можно создавать форму объектов и редактировать их в группе перспективы. При рисовании и редактировании объектов в группе перспективы привязка к линиям перспективы (Вид ![]() Привязать к
Привязать к ![]() Линии перспективы) включена по умолчанию. Если требуется привязать объекты только к направляющим, можно отключить привязку к линиям перспективы. Дополнительные сведения об использовании направляющих для размещения объектов см. в разделе Настройка направляющих.
Линии перспективы) включена по умолчанию. Если требуется привязать объекты только к направляющим, можно отключить привязку к линиям перспективы. Дополнительные сведения об использовании направляющих для размещения объектов см. в разделе Настройка направляющих.
Можно перемещать и масштабировать группы перспективы пропорционально, как и любые другие группы. Однако размер групп перспективы не может быть изменен непропорционально, группы перспективы нельзя поворачивать и наклонять.
Кроме того, можно изменить внешний вид поля перспективы в каждой группе перспективы. Например, можно скрыть или отобразить линии горизонта и перспективы, а также настроить цвет линий и их непрозрачность. Настройка цвета и непрозрачности линий позволяет сфокусироваться на нарисованных объектах либо наоборот выделить линии и маркеры, чтобы упростить настройку поля перспективы.
В зависимости от требуемой точности рисования можно настроить плотность поля перспективы путем добавления или удаления линий перспективы.
Поле перспективы настроено путем изменения цвета линии горизонта и окна просмотра, а также увеличения числа линий перспективы и их непрозрачности.
Редактирование группы перспективы
|
Нажмите правой кнопкой мыши на объект, выберите Переместить на плоскость, а затем выберите одну из следующих команд.
|
|
Можно начать редактирование выбранной группы перспективы, выбрав Объект ![]() Перспектива
Перспектива ![]() Редактировать группу перспективы.
Редактировать группу перспективы.
Можно также нажать, удерживая нажатой клавишу Control, на группу перспективы и выбрать Редактировать группу перспективы.
Изменение формы объекта, размещенного на плоскости перспективы
Объект нарисован на плоскости перспективы (вверху слева). При нажатии на инструмент Фигура первый объект временно размещается на ортогональной плоскости (вверху справа). Инструмент Фигура используется для редактирования формы (внизу слева). При выборе инструмента Указатель отредактированная спираль автоматически перемещается обратно на плоскость перспективы (внизу справа).
Редактирование текста, размещенного на плоскости перспективы
Перемещение или масштабирование группы перспективы
Размер групп перспективы не может быть изменен непропорционально, группы перспективы нельзя поворачивать и наклонять. Чтобы применить эти преобразования к группе перспективы, сначала необходимо разделить ее. Дополнительные сведения см. в разделе Разделение групп перспективы.