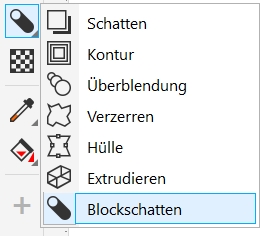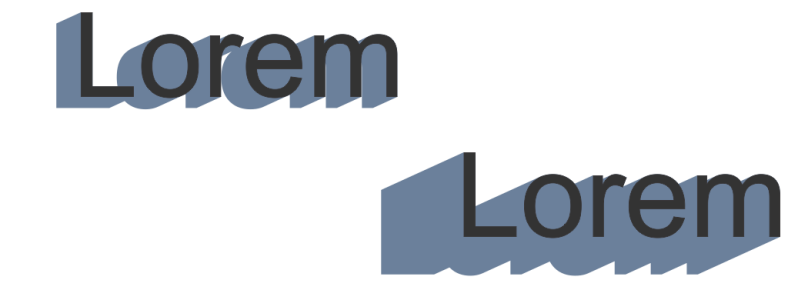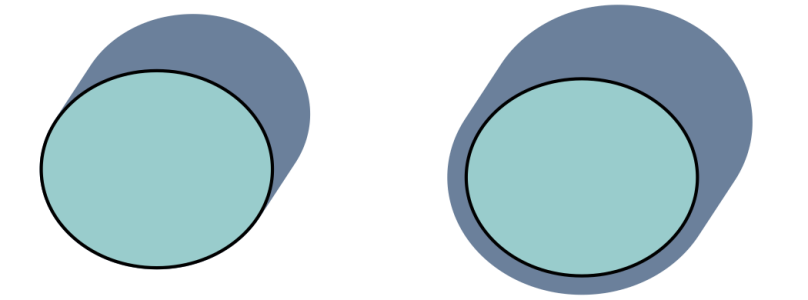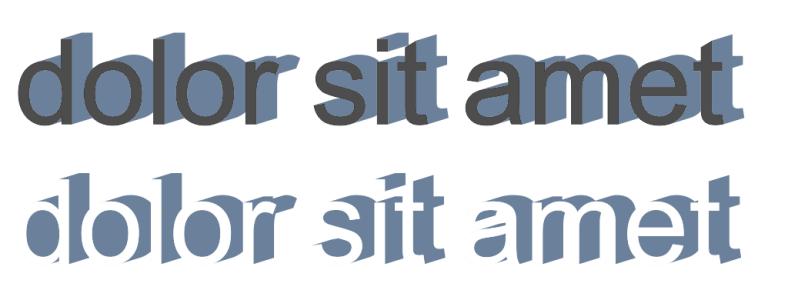Blockschatten hinzufügen
Mit dem Hilfsmittel Blockschatten in CorelDRAW können Sie Objekten und Texten kompakte Schatten zuweisen. Im Gegensatz zu hinterlegten Schatten und Extrusionen bestehen Blockschatten aus einfachen Linien, wodurch sie sich ideal für den Siebdruck und die Herstellung von Schildern eignen.
Das Hilfsmittel Blockschatten befindet sich im Flyout Interaktive Hilfsmittel.
Sie können die Tiefe und die Richtung von Blockschatten anpassen und dessen Farbe ändern. Ein Blockschatten enthält unter Umständen Lücken. Sie können diese jedoch entfernen, um ein vollständig gefülltes Kurvenobjekt zu erzeugen.
Standardmäßig wird ein Blockschatten aus dem Objektumriss erzeugt. Es ist aber auch möglich, den Umriss nicht zu berücksichtigen und den Blockschatten am Objektrand zu beginnen. Der Effekt dieser Option ist deutlicher erkennbar, wenn ein Objekt über einen breiten Umriss verfügt. Darüber hinaus können Sie einen Blockschatten erweitern, der aus dem Objektumriss erzeugt wurde.
Oben: Originaltext. In der unteren Zeile werden dem Text verschiedene Blockschatten hinzugefügt. Unten links: Der Blockschatten erstreckt sich vom Objektumriss aus. Mitte: Der Blockschatten berücksichtigt den Objektumriss nicht. Unten rechts: Der Blockschatten wird erweitert.
Falls Sie beabsichtigen, Ihr Dokument zu drucken oder zu exportieren, können Sie entsprechende Blockschatten-Einstellungen festlegen. Beispielsweise können Sie Blockschatten so einstellen, dass diese überdruckt werden, also über darunter liegende Objekte gedruckt werden. Außerdem können Sie überlappende Bereiche zwischen dem Objekt und seinem Blockschatten entfernen, wenn das Dokument exportiert oder gedruckt wird.
Blockschatten können jederzeit von einem Objekt entfernt werden.
Wenn ein Objekt mit einem Blockschatten in den Fokusmodus gebracht wird, werden das Objekt und der Blockschatten zusammen in den Fokus gerückt. Sobald der Fokusmodus aktiviert ist, können Sie das Objekt und den Blockschatten separat auswählen und bearbeiten. Weitere Informationen zum Fokusmodus finden Sie unter Objekte im Fokusmodus bearbeiten.
So fügen Sie Blockschatten hinzu
Es ist nicht möglich, einen Blockschatten auf eine Bitmap anzuwenden, die mithilfe einer Hülle umgeformt wurde.
So bearbeiten Sie Blockschatten
So legen Sie die Druck- und Exportoptionen für Blockschatten fest
|
Die untere Zeile zeigt einen Blockschatten, der zurechtgeschnitten wurde, um den Bereich zu entfernen, in dem sich der Text und der Blockschatten überschneiden. |