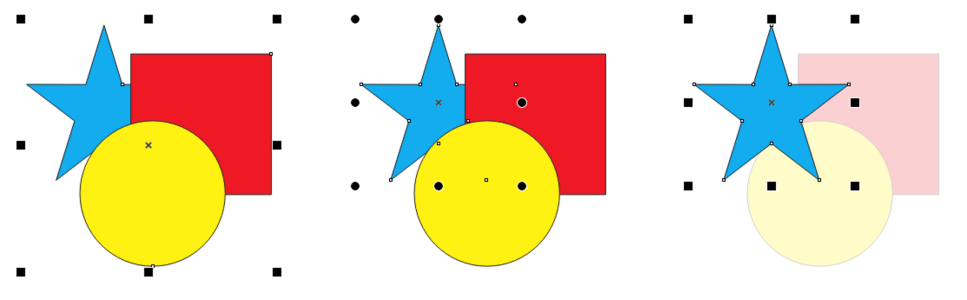Objekte im Fokusmodus bearbeiten
Der Fokusmodus ermöglicht es Ihnen, Designelemente wie Objekte und Bitmaps innerhalb des Kontexts Ihrer Zeichnung zu isolieren. Das vereinfacht die Auswahl und Bearbeitung von spezifischen Objekten wie beispielsweise Gruppen innerhalb von Gruppen oder sich überlappenden Elementen. Wenn Sie ein Objekt in den Fokusmodus setzen, wird dieses vorübergehend oben in der Stapelfolge angeordnet. Alle weiteren Designelemente, die nicht bearbeitet oder ausgewählt werden können, werden von einer transparenten Überlagerung abgedeckt. Die Deckkraft der Überlagerung kann angepasst werden.
Eine ausgewählte Objektgruppe (links), ein Objekt innerhalb einer ausgewählten Objektgruppe (Mitte) und ein Objekt innerhalb einer Objektgruppe im Fokusmodus (rechts).
Wenn Sie ein Objekt in den Fokusmodus setzen, wird es (mit Ausnahme von Objektgruppen) in einen temporären Behälter, eine sogenannte Fokusgruppe, platziert. Das in Fokus gesetzte Objekt wird im Andockfenster Objekte mit dem Namen Fokusgruppe angezeigt.
Wird der Fokusmodus aktiviert, wird in der linken oberen Ecke des Zeichenfensters eine schwebende Symbolleiste eingeblendet, in der der Platz des fokussierten Objekts innerhalb der Designhierarchie angezeigt wird. Mithilfe der Navigationsteuerelemente auf der schwebenden Symbolleiste können Sie den Fokus auf andere Teile des Designs legen, ohne das Andockfenster Objekte zu öffnen.
Wenn Sie den Fokusmodus verlassen, werden alle Änderungen beibehalten, die Sie an Objekten oder Objektgruppen vorgenommen haben, und der Name des Objekts und der Platz in der Designhierarchie im Andockfenster Objekte werden wiederhergestellt.
Wenn Sie ein Designelement in den Fokusmodus setzen, wird die Fokusmodus-Symbolleiste eingeblendet. Sie zeigt die Position des fokussierten Objekts innerhalb der Designhierarchie an und ermöglicht Ihnen, den Fokus auf ein anderes Designelement zu verschieben und den Fokusmodus zu verlassen.
Sie können Objekte, gruppierte Objekte, PowerClip-Objekte, Symmetriegruppen, Bitmaps und vieles mehr fokussieren.
Einige Objekttypen können nicht in den Fokusmodus gesetzt werden. Einige andere können zwar in den Fokusmodus gesetzt werden, jedoch nur mit beschränktem Funktionsumfang.
|
Symbole, die sich noch nicht im Bearbeitungsmodus befinden, können in den Fokusmodus gesetzt werden. Weitere Informationen zur Bearbeitung von Symbolen finden Sie unter So bearbeiten Sie Symbole.
|
|
|
Rollover-Objekte, die sich noch nicht im Bearbeitungsmodus befinden, können in den Fokusmodus gesetzt werden. Ganze Rollover-Objekte können in den Fokusmodus gesetzt werden, einzelne Rollover-Statusobjekte jedoch nicht. Weitere Informationen zur Bearbeitung von Rollover finden Sie unter So bearbeiten Sie den Rollover-Status eines Objekts.
|
|
Designelement mit beschränkter Unterstützung
So setzen Sie Objekte in den Fokusmodus
Wenn der Fokusmodus aktiviert ist und Sie Farbe von einem Objekt aufnehmen, das sich nicht im Fokus befindet, erfasst das Hilfsmittel Farbpipette die Farbwerte, als ob keine Überlagerung angezeigt würde.
Im Fokusmodus werden alle Objekte, die neu erstellt werden, automatisch mit dem fokussierten Objekt oder der fokussierten Objektgruppe gruppiert.
Sie können ein Objekt auch in den Fokusmodus setzen, indem Sie mit dem Hilfsmittel Auswahl darauf doppelklicken oder indem Sie im Andockfenster Objekte mit der rechten Maustaste darauf klicken und anschließend die Option Fokussieren wählen.
Sie können die Aktivierung des Fokusmodus sperren, indem Sie auf ein Objekt doppelklicken. Weitere Informationen erhalten Sie unter So sperren Sie die Doppelklick-Aktivierung des Fokusmodus.
Den Fokus verschieben
So beenden Sie den Fokusmodus
Sie können den Fokusmodus auch beenden, indem Sie irgendwo im Zeichenfenster außerhalb des fokussierten Objekts doppelklicken, indem Sie auf der schwebenden Symbolleiste auf die Schaltfläche Fokusmodus beenden klicken oder indem Sie die Umschalt-+Esc-Taste drücken.