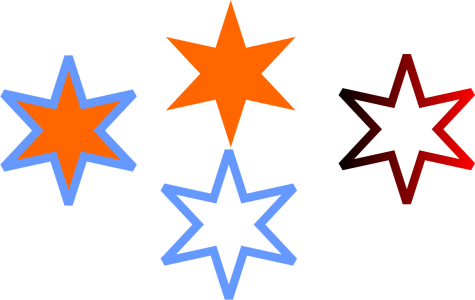Umrisse kopieren, umwandeln, entfernen und ersetzen
In CorelDRAW können Sie Umrisseigenschaften durch Kopieren auf andere Objekte übertragen.
Darüber hinaus können Sie Umrisse in Objekte umwandeln sowie Umrisse entfernen. Bei der Umwandlung eines Umrisses in ein Objekt wird ein ungefülltes geschlossenes Objekt mit der Form des Umrisses erstellt. Sie können dem neuen Objekt Füllungen und Spezialeffekte zuweisen. Sie können Objekte anhand ihrer Umrissbreite und -farbe suchen und diese Eigenschaften ändern.
So übertragen Sie Umrisseigenschaften durch Kopieren auf andere Objekte

1
Wählen Sie mit dem Hilfsmittel
Auswahl 
das Objekt aus, dessen Umriss Sie kopieren möchten.
2
Ziehen Sie bei gedrückter rechter Maustaste das Quellobjekt auf das Zielobjekt, dem Sie den Umriss zuweisen möchten.
Ein blauer Umriss des Ausgangsobjekts folgt dabei dem Mauszeiger zum neuen Objekt.
3
Wenn sich der Mauszeiger in ein Fadenkreuz

verwandelt, lassen Sie die Maustaste los und wählen Sie im Kontextmenü die Option
Umriss hierher kopieren.

Umrisseigenschaften können auch mit dem Hilfsmittel Attributpipette  kopiert werden. Weitere Informationen finden Sie unter So kopieren Sie Füllungs-, Umriss- und Texteigenschaften von einem Objekt auf ein anderes.
kopiert werden. Weitere Informationen finden Sie unter So kopieren Sie Füllungs-, Umriss- und Texteigenschaften von einem Objekt auf ein anderes.
Sie können auch die Farbe eines bestehenden Objekts abtasten und diese dann dem Umriss eines anderen Objekts zuweisen. Weitere Informationen finden Sie unter So tasten Sie eine Farbe ab.
So wandeln Sie Umrisse in Objekte um

1
Wählen Sie ein Objekt aus.
2
Klicken Sie auf
Objekt  Umriss in Objekt umwandeln
Umriss in Objekt umwandeln.
Der Umriss wird unabhängig von der Füllung des ursprünglichen Objekts in ein ungefülltes geschlossenes Objekt verwandelt. Wenn Sie dem neuen Objekt eine Füllung zuweisen wollen, wird die Füllung auf den Bereich angewendet, der den Umriss des ursprünglichen Objekts darstellte.
Ein Stern mit angewendetem Umriss (links); der Umriss wurde in ein von der ursprünglichen Füllung unabhängiges Objekt umgewandelt (Mitte); dem neuen geschlossenen Objekt wurde eine Farbverlaufsfüllung zugewiesen.

Sie können auch durch Drücken von Strg + Umschalt + Q einen Umriss in ein Objekt verwandeln.
So entfernen Sie den Umriss eines Objekts

1
Wählen Sie ein Objekt aus.
2
Wählen Sie im Listenfeld
Umrissbreite den Eintrag
Keine.

Sie können den Umriss eines Objekts auch entfernen, indem Sie das Objekt auswählen und mit der rechten Maustaste auf das Feld Keine Farbe in  der Farbpalette klicken.
der Farbpalette klicken.
So finden und ersetzen Sie Umrissbreiten

1
Klicken Sie auf
Bearbeiten  Suchen und ersetzen
Suchen und ersetzen.
2
Wählen Sie im Andockfenster
Suchen und ersetzen im Listenfeld oben im Andockfenster die Option
Objekte ersetzen.
3
Aktivieren Sie die Option
Umrisseigenschaften.
4
Aktivieren Sie im Bereich
Suchen das Kontrollkästchen
Umrissbreite.
5
Geben Sie an, welche Umrissbreite gesucht werden soll.
6
Aktivieren Sie das Kontrollkästchen
Umrissbreite im Bereich
Ersetzen und geben Sie die neue Umbrissbreite an.
7
Klicken Sie auf
Suchen und anschließend auf eine der folgenden Optionen:
•
Weitersuchen > oder
Vorheriges suchen <, um durch die Objekte zu blättern, die den Umriss-Suchkriterien entsprechen.
•
Alle suchen oder
Alle auf Seite suchen , um alle Objekte auf der aktiven Seite auszuwählen, die den Umriss-Suchkritierien entsprechen.
•
Ersetzen, um den Umriss des ausgewählten Objekts zu ersetzen.
•
Alle ersetzen, um alle Umrisse zu ersetzen, die den Umriss-Suchkriterien entsprechen.
|
|
|
Umriss-Skalierungseinstellungen suchen und ersetzen |
Aktivieren Sie das Kontrollkästchen Umriss mit Bild skalieren im Bereich Suchen und geben Sie die zu suchende Einstellung an. Aktivieren Sie dann das Kontrollkästchen Umriss mit Bild skalieren im Bereich Ersetzen und legen Sie die neue Einstellung fest. |
Umriss-Überdruckeinstellungen suchen und ersetzen |
Aktivieren Sie das Kontrollkästchen Umriss überdrucken im Bereich Suchen und geben Sie die zu suchende Einstellung an. Aktivieren Sie dann das Kontrollkästchen Umriss überdrucken im Bereich Ersetzen und legen Sie die neue Einstellung fest. |
So finden und ersetzen Sie Umrissfarben

1
Klicken Sie auf
Bearbeiten  Suchen und ersetzen
Suchen und ersetzen.
2
Wählen Sie im Andockfenster
Suchen und ersetzen im Listenfeld oben im Andockfenster die Option
Objekte ersetzen.
3
Aktivieren Sie die Option
Farbe.
4
Wählen Sie im Bereich
Suchen in der Farbauswahl die zu suchende Farbe.
5
Wählen Sie im Bereich
Ersetzen in der Farbauswahl die Ersatzfarbe aus.
6
Aktivieren Sie im Bereich
Anwenden auf das Kontrollkästchen
Umrisse.
7
Klicken Sie auf
Suchen und anschließend auf eine der folgenden Optionen:
•
Weitersuchen > oder
Vorheriges suchen <, um durch die Objekte zu blättern, die den Umriss-Suchkriterien entsprechen.
•
Alle suchen oder
Alle auf Seite suchen , um alle Objekte auf der aktiven Seite auszuwählen, die den Umriss-Suchkritierien entsprechen.
•
Ersetzen, um die Umrissfarbe des ausgewählten Objekts zu ersetzen.
•
Alle ersetzen, um die Farbe aller Umrisse zu ersetzen, die den Umriss-Suchkriterien entsprechen.
kopiert werden. Weitere Informationen finden Sie unter So kopieren Sie Füllungs-, Umriss- und Texteigenschaften von einem Objekt auf ein anderes.
der Farbpalette klicken.