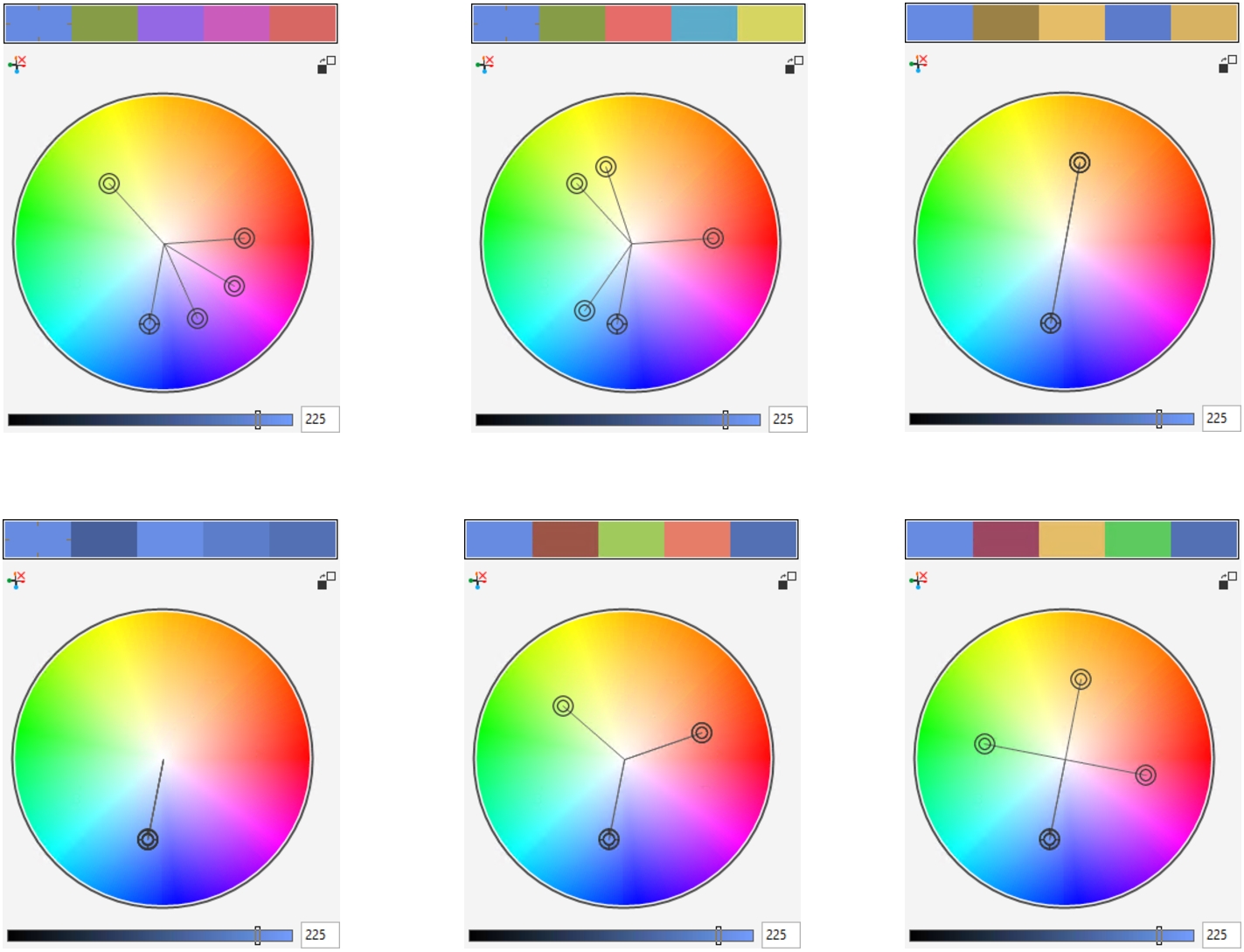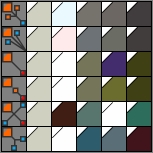Farbstile bearbeiten
Sie können einen einzelnen Farbstil oder einen Farbstil in einer Harmonie bearbeiten.
Wenn Sie eine Harmonie bearbeiten, können Sie Farbstile gleichzeitig bearbeiten und dabei die Beziehung zwischen ihnen beibehalten, oder Sie können einzelne Farbstile in der Harmonie ändern.
Wenn Sie den Farbton des Master-Farbstils in einem Gradienten ändern, werden alle abgeleiteten Schattierungen auf Grundlage des neuen Farbtons sowie der ursprünglichen Werte für die Sättigung und Helligkeit aktualisiert.
Harmonieregeln
Sie können Regeln auf Farbharmonien anwenden, um alle Farben entsprechend einer zuvor definierten Logik zu verschieben und verschiedene Farbschemas (Kombinationen) zu erstellen. In einer Farbharmonie gilt die markierte Farbe als Grundfarbe und dient als Referenz für die übrigen Farben im Farbkreis.
Sie können auch eine Harmonieregel verwenden, um eine Farbharmonie von Grund auf zu erstellen. Die resultierende Farbharmonie umfasst fünf auf Basis der gewählten Regel zufällig erstelle Farben. Ihre Grundfarbe ist die in der Farbliste der Harmonie markierte Farbe.
Folgende Harmonieregeln stehen zur Verfügung.
•
Analog: Erstellt mit im Farbkreis nebeneinanderliegenden Farben klare, gleichmäßige Farbschemas.
•
Analog – Verstärkt: Ähnelt der Analog-Regel, enthält aber zusätzlich zu den angrenzenden Farben eine (kontrastierende) Komplementärfarbe.
•
Komplementär (auch Kontrast genannt): Ergänzt die Grundfarbe mit der Komplementärfarbe im Farbkreis. Warme und kalte Farben ergeben zusammen kraftvoll leuchtende Farbschemas.
•
Monochrom: Erstellt mit Variationen einer einzigen Farbe beruhigende Farbschemas.
•
Tetrade: Beruht auf einem Farbenpaar und dessen Komplementärfarben im Farbkreis. Diese Regel führt zu gewagten Farbharmonien und muss daher sorgfältig geplant werden.
•
Triade: Gleicht die Grundfarbe mit Farben aus, die sich nahe beim gegenüberliegenden Ende des Farbrades befinden und auf diese Weise ein Dreieck bilden. Diese Harmonieregel führt normalerweise zu Farbschemas mit weichen Kontrasten.
Beispiele für komplett neu erstellte Farbharmonien, die unter Verwendung der folgenden Harmonieregeln erstellt wurden: (oben) Analog - Verstärkt, Analog, Komplementär; (unten) Monochrom, Tetrade und Triade
An den Symbolen auf den Harmonieordnern ist zu erkennen, dass die Farbharmonien auf der Basis verschiedener Harmonieregeln erstellt wurden. Von oben nach unten: Analog –Verstärkt, Analog, Komplementär, Monochrom, Tetrade und Triade.
Bearbeiten von Farbharmonien
Sie haben mehrere Möglichkeiten, Farbharmonien zu bearbeiten: durch das Entfernen einer zuvor verwendeten Harmonieregel, durch das Ersetzen der Grundfarbe mit der im Farbkreis gegenüberliegenden Farbe, durch das Verschieben von Farben in andere Wappen des Farbkreises und durch Ziehen der Farbharmonie auf dem Farbkreis.
Sie können Farben aus mehren Farbharmonien auswählen und sie gleichzeitig bearbeiten. Mithilfe dieser Funktion können Sie mehrere regelbasierte Farbharmonien gleichzeitig bearbeiten, ohne die Regeln zu entfernen.
Darüber hinaus können Sie im Andockfenster Farbstile einen Farbstil in den Graustufen-Farbmodus umwandeln.
So bearbeiten Sie einen Farbstil

1
Klicken Sie auf
Fenster  Andockfenster
Andockfenster  Farbstile
Farbstile.
2
Wählen Sie im Andockfenster
Farbstile einen einzelnen Farbstil oder einen Farbstil in einer Harmonie aus.
3
Bearbeiten Sie im Dialogfeld
Farbeditor oder
Harmonie-Editor den Farbstil mit einem der verfügbaren Steuerelemente: Hilfsmittel
Pipette, Farbansichten, Regler und Paletten.
Weitere Informationen zum Auswählen von Farben finden Sie unter
Farbe.
|
|
|
Einen Farbstil umbenennen |
Wählen Sie im Andockfenster Farbstile den Farbstil aus und geben Sie in das Namensfeld oben im Andockfenster einen neuen Namen ein. |
Farbstil in einen anderen Farbmodus konvertieren |
Klicken Sie auf die Registerkarte Konvertieren  und wählen Sie im Flyout einen Farbmodus aus. |
Farbstil in eine Schmuckfarbe konvertieren |
Klicken Sie auf die Schaltfläche Konvertieren  und wählen Sie In Schmuckfarbe konvertieren aus. |
So bearbeiten Sie eine Farbharmonie

1
Klicken Sie auf
Fenster  Andockfenster
Andockfenster  Farbstile
Farbstile.
2
Klicken Sie im Andockfenster
Farbstile auf einen Harmonieordner.
3
Führen Sie einen der folgenden Schritte durch:
•
Klicken Sie im Dialogfeld
Harmonie-Editor auf einen Auswahlring und ziehen Sie, um die Farbstile in der Harmonie zu bearbeiten. Um die Bewegung des Auswahlrings zu beschränken, ziehen Sie den Auswahlring bei gedrückter
Strg-Taste , um die ursprüngliche Sättigung beizubehalten, oder bei gedrückter
Umschalttaste, um den ursprünglichen Farbton beizubehalten.
•
Wählen Sie im Dialogfeld
Farbeditor eine Farbe mit einem der verfügbaren Steuerelemente aus: Hilfsmittel Pipette, Farbansichten, Regler und Paletten. Weitere Informationen zum Auswählen von Farben finden Sie unter
Farbe.
4
Verschieben Sie im Dialogfeld
Harmonie-Editor den Regler
Helligkeit, um die Tönung der Farbe zu ändern.
Wenn Sie die genaue Tönung festlegen möchten, geben Sie im Feld
Helligkeit einen Wert ein.

Um einen einzelnen Farbstil in der Harmonie zu bearbeiten, wählen Sie den Stil aus, indem Sie im Harmonieordner auf sein Farbfeld klicken oder indem Sie im Dialogfeld Harmonie-Editor auf den jeweiligen Auswahlring oder das jeweilige Farbfeld klicken.
Sie können die Größe des Bereichs Farbharmonien anpassen, sodass Sie verfügbare Farbharmonien ohne Bildlauf anzeigen können. Zeigen Sie dazu auf den Ziehbereich des Fensters und ziehen Sie den Rand des Fensters, wenn sich der Cursor in einen Doppelpfeil ändert.
Sie können Farbharmonien durch Ziehen eines Farbfelds neu anordnen.
So weisen Sie Farbharmonien Regeln zu

1
Klicken Sie auf
Fenster  Andockfenster
Andockfenster  Farbstile
Farbstile.
2
Klicken Sie im Andockfenster
Farbstile auf einen Harmonieordner.
3
Wählen Sie im Listenfeld
Harmonieregeln eine Regel aus.
|
|
|
Eine regelbasierte Farbharmonie von Grund auf erstellen |
Vergewissern Sie sich, dass keine Farbstile ausgewählt sind und wählen Sie im Listenfeld Harmonieregel eine Regel aus. |
Beim Ändern der Harmonieregel die Farben gleichmäßig verteilen |
Stellen Sie sicher, dass die Option Farben verteilen  aktiviert ist und wählen Sie im Listenfeld Harmonieregel eine Harmonieregel aus. Farben werden gleichmäßig entlang der Achsen des Farbkreises verteilt, was zu radikalen Farbveränderungen führen kann. Wenn die Option Farben verteilen deaktiviert ist, werden die Farbbeziehungen innerhalb der Farbharmonie beibehalten. |

Sie können im Listenfeld Farbharmonien auch die Option Angepasst auswählen, um eine zuvor angewendete Regel zu entfernen oder einen neuen Harmonieordner anzulegen.
So bearbeiten Sie eine Farbharmonie

1
Klicken Sie auf
Fenster  Andockfenster
Andockfenster  Farbstile
Farbstile.
2
Klicken Sie im Andockfenster
Farbstile auf einen Farbstil einer Farbharmonie.
3
Führen Sie im Harmonie-Editor eine der folgenden Aufgaben durch:
|
|
|
Eine Regel aus einer Farbharmonie entfernen |
Klicken Sie auf die Schaltfläche Harmonieregel entfernen  . |
Zur Komplementärfarbe im Farbkreis wechseln |
Klicken Sie auf die Schaltfläche Zur Komplementärfarbe wechseln  . |
Farbe auf anderes Wappen verschieben |
Halten Sie die Alt-Taste gedrückt und ziehen Sie einen Auswahlring auf ein anderes Wappen. Diese Funktion steht in Farbharmonien zur Verfügung, die auf den Harmonieregeln Komplementär, Tetrade oder Triade beruhen, sowie in angepassten Farbharmonien. |
Mehrere Farbharmonien gleichzeitig bearbeiten |
Klicken Sie bei gedrückter Strg-Taste auf die gewünschten Farbstile und ziehen Sie einen Auswahlring in den Harmonie-Editor. |
Farbstil in den Graustufen-Farbmodus konvertieren |
Klicken Sie auf die Schaltfläche Konvertieren  und wählen Sie In Graustufen konvertieren aus. |

Sie können Farbstile oder Farbharmonien auch im Andockfenster Farbstile erstellen in den Graustufen-Farbmodus konvertieren, wenn Sie einen Farbstil bzw. eine Farbharmonie aus einem markierten Objekt erstellen. Informationen, wie Sie auf das Andockfenster Farbstile erstellen zugreifen können, finden Sie unter So erstellen Sie einen Farbstil oder eine Harmonie aus einem ausgewählten Objekt..