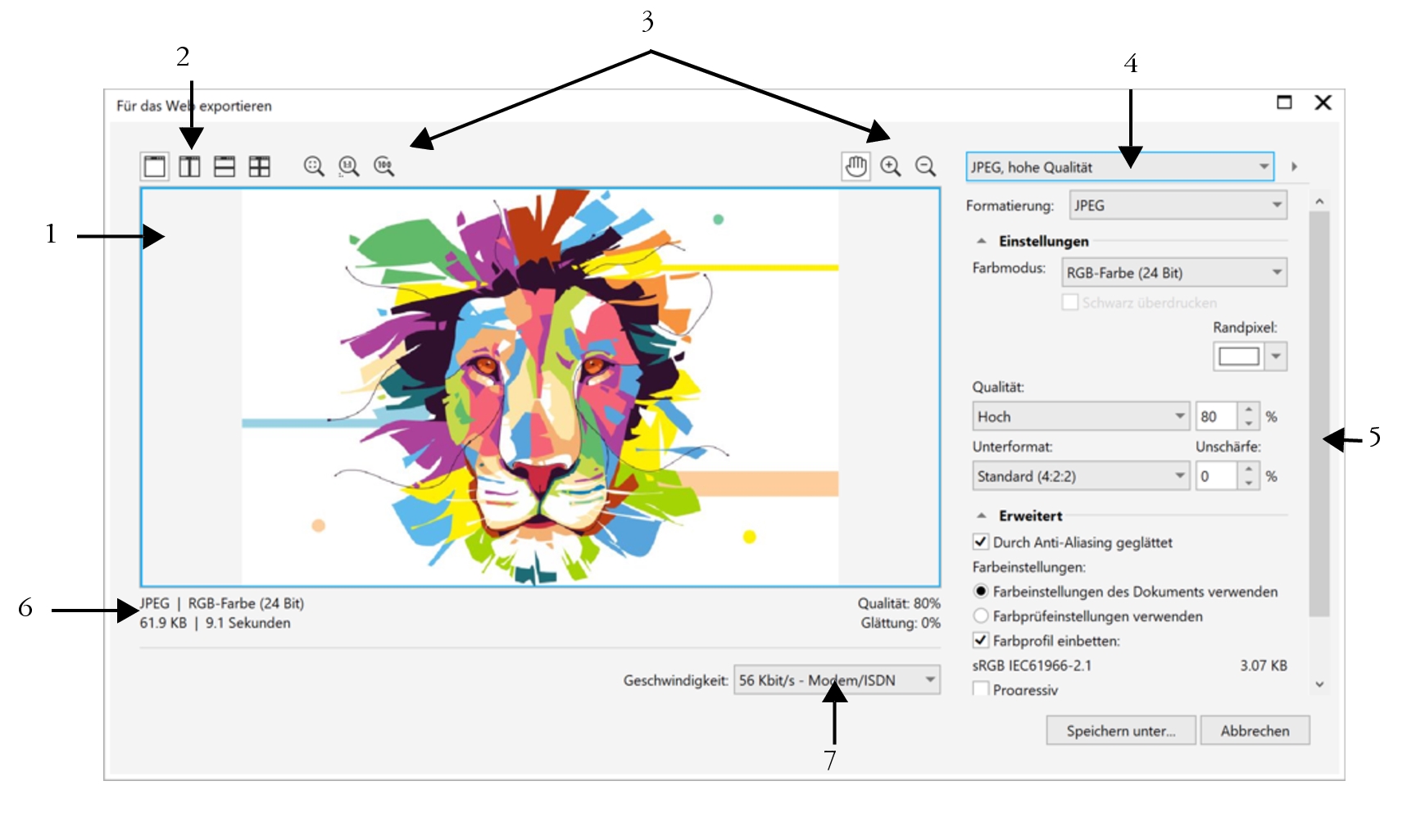Bitmaps für das Web exportieren
Mit CorelDRAW können Sie Dokumente in die folgenden webkompatiblen Dateiformate exportieren: GIF, PNG, JPEG und WEBP.
Beim Festlegen der Exportoptionen können Sie im Vorschaumodus ein Bild mit bis zu vier unterschiedlichen Einstellungskonfigurationen anzeigen. Auf diese Weise können die Dateiformate, die Voreinstellungen, die Download-Geschwindigkeit, die Komprimierung, die Dateigröße, die Bildqualität und der Farbumfang verglichen werden. Die einzelnen Vorschaufenster verfügen außerdem über Zoom- und Schwenkfunktionen, mit deren Hilfe Sie das Bild genauer betrachten können, bevor Sie es exportieren.
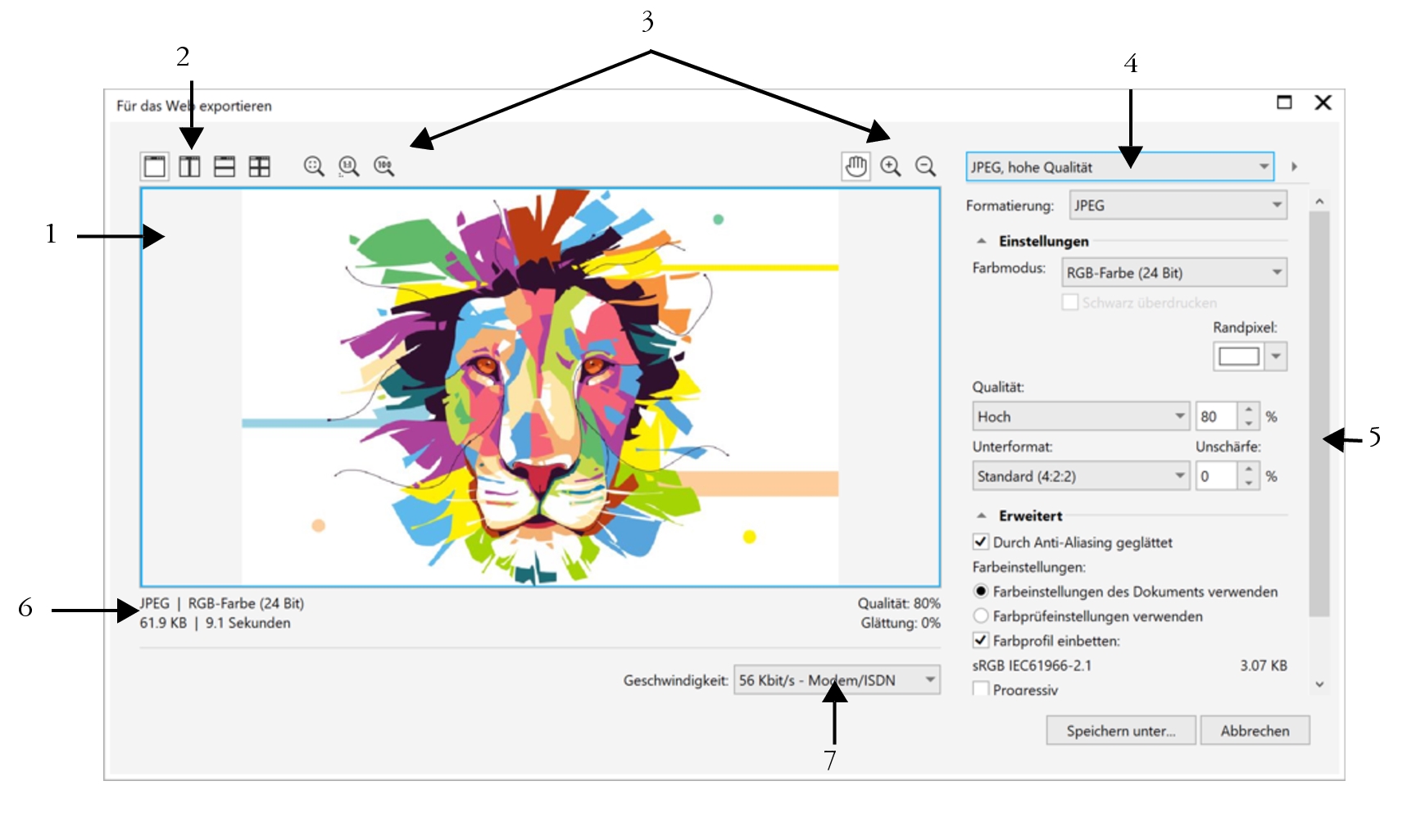
|
|
|
|
|
Zeigt eine Vorschau des Dokuments an. |
|
|
Ermöglicht Ihnen das Anzeigen einer Vorschau der Änderungen in einem einzelnen oder geteilten Rahmen. |
3. Hilfsmittel „Zoomen" und „Schwenken" |
Mit diesen Hilfsmitteln können Sie das im Vorschaufenster angezeigte Dokument vergrößern bzw. verkleinern, das ausgewählte Bild mit einem Vergrößerungsfaktor von mehr als 100 % schwenken sowie die Größe eines Bildes dem Vorschaufenster anpassen. |
4. Listenfeld „Voreinstellung" |
In diesem Listenfeld können Sie die Voreinstellungen für ein Dateiformat auswählen. |
|
|
Mithilfe dieser Option können Sie Exporteinstellungen, wie die Farbe, Anzeigeoptionen und die Größe, anpassen. |
|
|
Mithilfe dieser Option können Sie Dateiformatinformationen anzeigen, die für die einzelnen Vorschaurahmen verfügbar sind. |
7. Listenfeld „Geschwindigkeit" |
Ermöglicht Ihnen das Auswählen einer Internetverbindungsgeschwindigkeit für das Speichern der Datei. |
Sie können webkompatible Dateien mithilfe von Voreinstellungen exportieren. Dadurch können Sie die Datei optimieren, ohne einzelne Einstellungen bearbeiten zu müssen. Sie können auch die Einstellungen anpassen, um ein bestimmtes Ergebnis zu erzielen. Sie können z. B. Farbe, Anzeigequalität oder Dateigröße anpassen.
Webkompatibles Dateiformat wählen
Diese Tabelle dient als Kurzreferenz für die Auswahl eines webkompatiblen Dateiformats.
|
|
|
|
|
Wird für Strichzeichnungen, Text und Bilder mit wenigen Farben oder Bilder mit scharfen Rändern (z. B. eingescannte Schwarzweißbilder oder Logos) verwendet. GIF bietet einige erweiterte Grafikoptionen, darunter transparenten Hintergrund, Bild-Verflechtung und Animation. Hierdurch können Sie außerdem benutzerdefinierte Paletten für das Bild zusammenstellen. |
|
|
Verschiedene Bildtypen, darunter Fotos und Strichzeichnungen. Das PNG-Dateiformat (anders als die Formate GIF und JPEG) unterstützt den Alpha-Kanal. Dadurch können Sie transparente Bilder mit erstklassigem Ergebnis speichern. |
|
|
Fotos und gescannte Bilder JPEG-Dateien verwenden die Dateikomprimierung für das Speichern einer angenäherten Version des Bildes, was zum Verlust einiger Bilddaten führt, jedoch die Qualität der meisten Fotos nicht herabsetzt. Beim Speichern von Bildern können Sie die Bildqualität auswählen:Je höher die Bildqualität, desto größer die Datei. |
|
|
Verschiedene Bildtypen, darunter Fotos, Strichzeichnungen, Symbole, Bilder mit Text Das WEBP-Format bietet sowohl verlustfreie als auch verlustbehaftete Komprimierung und unterstützt Transparenz. Verlustfreie WEBP-Bilder sind kleiner als PNG-Dateien und verlustbehaftete WEBP-Bilder sind kleiner als JPEG-Bilder. Sie können den Komprimierungsfaktor für RGB-Kanäle und das Verhältnis zwischen Kodierungsgeschwindigkeit, Dateigröße und Qualität steuern. Weitere Informationen erhalten Sie unter Google Web Picture (WEBP). |
Wenn Sie eine Datei in die Formate PNG, JPEG, GIF und WEBP exportieren, können Sie Ihr Bildmaterial auf die Begrenzungen der Zeichenseite beschneiden, um unerwünschte Objekte zu entfernen und die Dateigröße zu reduzieren. Alle Bereiche eines Objekts, die über die Seite hinausgehen, werden in der exportierten Datei abgeschnitten angezeigt.
Palettenbasierte Dokumente exportieren
Palettenbasierte Dokumente, wie GIF- und 8-Bit-JPEG im Palettenmodus ermöglichen, dass einzelne Pixel ihren exakten Farbwert beibehalten. Dadurch können Sie beim Export die Anzeige der Farben in der Datei kontrollieren. Palettenbasierte Dokumente ermöglichen außerdem das Anwenden von Transparenzoptionen auf eine Datei. Hierfür muss eine Farbe im Bild ausgewählt und anschließend transparent gemacht werden. Weitere Informationen finden Sie unter Objekte mit transparenten Farben und Hintergründen exportieren.
So passen Sie die Vorschau für den Objektexport an

1
Klicken Sie auf
Datei  Exportieren für
Exportieren für  Web
Web.
2
Führen Sie eine oder mehrere der folgenden Aufgaben durch.
|
|
|
Bitmap in einem einzelnen Vorschaurahmen anzeigen |
Klicken Sie auf die Schaltfläche Gesamtvorschau  . |
Zwei Versionen der Bitmap in nebeneinander angeordneten Rahmen anzeigen |
Klicken Sie auf die Schaltfläche Zwei vertikale Vorschaubilder  . |
Zwei Versionen der Bitmap in zwei übereinander angeordneten Rahmen anzeigen |
Klicken Sie auf die Schaltfläche Zwei horizontale Vorschaubilder  . |
Vier Versionen der Bitmap jeweils in einem Rahmen anzeigen |
Klicken Sie auf die Schaltfläche Vier Vorschaubilder  . |
Bitmap in das Vorschaufenster einpassen |
Klicken Sie auf die Schaltfläche Auf Arbeitsfläche zoomen  . |
Jedes Pixel in den Bilddaten als ein Pixel auf dem Bildschirm anzeigen |
Klicken Sie auf die Schaltfläche Zoom 1:1 Pixel  . |
Bitmap in ihrer tatsächlichen Größe anzeigen |
Klicken Sie auf die Schaltfläche Zoom auf tatsächliche Größe  . |
Zu anderem Bitmap-Bereich schwenken |
Ziehen Sie das Bild mit dem Hilfsmittel Schwenken  , bis der Bereich angezeigt wird, den Sie betrachten möchten. |
Ansicht vergrößern und verkleinern |
Verwenden Sie die Hilfsmittel Vergrößern  oder Verkleinern  und klicken Sie in das Vorschaufenster. |
Anzeigeoptionen für das Objekt in einem Vorschaurahmen ändern |
Klicken Sie auf einen Rahmen und wählen Sie dann verschiedene Exporteinstellungen aus dem entsprechenden Bereich aus. |
So exportieren Sie eine webkompatible Bitmap

1
Klicken Sie auf
Datei  Exportieren für
Exportieren für  Web
Web.
2
Wählen Sie im Dialogfeld
Für das Web exportieren Voreinstellungen aus dem Listenfeld
Voreinstellung rechts oben im Dialogfeld aus.
Wenn Sie die Voreinstellungen bearbeiten möchten, können Sie die Exportoptionen im Dialogfeld ändern.
3
Klicken Sie auf
Speichern unter.
4
Wählen Sie den gewünschten Speicherort (Laufwerk und Ordner) für die Datei.
5
Geben Sie in das Feld
Dateiname einen Namen ein.
6
Klicken Sie auf
Speichern.
|
|
|
|
|
Wählen Sie im Bereich Einstellungen im Listenfeld Farbmodus einen Farbmodus aus. Diese Option steht nicht für das GIF-Dateiformat zur Verfügung. |
|
|
Aktivieren Sie das Kontrollkästchen Farbprofil einbetten im Bereich Erweitert. |

Um Ihr Bildmaterial auf die Begrenzungen der Zeichenseite zu beschneiden, aktivieren Sie im Bereich Transformation das Kontrollkästchen Beim Export auf Seite beschneiden.
Sie können aus dem Listenfeld Geschwindigkeit unten im Dialogfeld eine Geschwindigkeit für die Internetverbindung auswählen.
Sie können auch einen Export in ein webkompatibles Format durchführen, indem Sie auf Datei  Exportieren klicken und ein Dateiformat aus dem Listenfeld Dateityp auswählen.
Exportieren klicken und ein Dateiformat aus dem Listenfeld Dateityp auswählen.
So ändern Sie die Größe beim Exportieren einer webkompatiblen Bitmap

•
Führen Sie im Bereich
Änderungen des Dialogfelds
Für das Web exportieren eine oder mehrere der in der folgenden Tabelle aufgeführten Aktionen aus.
|
|
|
Eine Maßeinheit für die Bitmap auswählen |
Wählen Sie im Listenfeld Einheiten eine Maßeinheit aus. |
|
|
Geben Sie die gewünschten Werte in die Felder Breite und Höhe ein. |
Die Größe der Bitmap auf einen Prozentsatz ihrer ursprünglichen Größe ändern |
Geben Sie die gewünschten Werte in die Felder Breite % und Höhe % ein. |
Verzerrung durch Beibehalten des Seitenverhältnisses von Breite zu Höhe vermeiden |
Aktivieren Sie das Kontrollkästchen Seitenverhältnis beibehalten. |
|
|
Geben Sie den gewünschten Wert im Feld Auflösung ein. |
Die Dateigröße auf der Festplatte beibehalten, wenn die Auflösung der Bitmap geändert wird |
Aktivieren Sie das Kontrollkästchen Größe beibehalten. |
So passen Sie die Optionen zum Exportieren einer JPEG-Bitmap an

1
Wählen Sie im Dialogfeld
Für das Web exportieren im Listenfeld
Format das Format
JPEG aus.
2
Führen Sie eine oder mehrere der folgenden Aufgaben durch.
|
|
|
Dokumentqualität kontrollieren |
Wählen Sie im Bereich Einstellungen eine Qualitätsoption aus dem Listenfeld Qualität aus oder geben Sie einen Prozentwert ein. |
Verschlüsselungseinstellung auswählen |
Wählen Sie im Bereich Einstellungen eine Option aus dem Listenfeld Unterformat aus. |
Übergänge zwischen benachbarten Pixeln unterschiedlicher Farbe unscharf machen |
Geben Sie im Bereich Einstellungen einen Wert in das Feld Unschärfe ein. |
Die JPEG-Datei in bestimmten Webbrowsern stufenweise laden, um nur Teile des Bildes anzuzeigen, bevor das Laden abgeschlossen ist |
Aktivieren Sie das Kontrollkästchen Progressiv im Bereich Erweitert. |
Mit der Methode für die optimale Verschlüsselung die Größe der JPEG-Datei so gering wie möglich halten |
Aktivieren Sie das Kontrollkästchen Optimieren im Bereich Erweitert. |
|
|
|
Dokumentfarbeinstellungen verwenden |
Aktivieren Sie im Bereich Erweitert die Option Farbeinstellungen des Dokuments verwenden. |
Farbprüfeinstellungen auf das Dokument anwenden |
Aktivieren Sie im Bereich Erweitert die Option Farbprüfeinstellungen verwenden. |
Überdrucken von Schwarz beim Exportieren in CMYK aktivieren |
Aktivieren Sie im Bereich Einstellungen das Kontrollkästchen Schwarz überdrucken. |
Randpixel auf den Hintergrund eines Objekts anwenden, um die Ränder von Anti-Alias-Objekten stufenlos ineinander übergehen zu lassen |
Öffnen Sie im Bereich Einstellungen die Farbauswahl Randpixel und klicken Sie auf eine Farbe. |
So geben Sie die Optionen für die Anzeigequalität zum Exportieren webkompatibler Bitmaps an

•
Führen Sie über das Dialogfeld
Für das Web exportieren eine oder mehrere der in der folgenden Tabelle aufgeführten Aufgaben aus.
|
|
|
Randpixel auf den Hintergrund eines Objekts anwenden, um die Ränder von Anti-Alias-Objekten stufenlos ineinander übergehen zu lassen |
Öffnen Sie im Bereich Einstellungen die Farbauswahl Randpixel und klicken Sie auf eine Farbe. |
Ränder des Objekts glätten |
Aktivieren Sie das Kontrollkästchen Durch Anti-Aliasing geglättet im Bereich Erweitert. |
Die Datei in bestimmten Webbrowsern stufenweise laden, um nur Teile des Bildes anzuzeigen, bevor das Laden abgeschlossen ist |
Aktivieren Sie das Kontrollkästchen Interlaced im Bereich Erweitert. Diese Option steht nicht für das GIF-Dateiformat zur Verfügung. |
So legen Sie Farbeinstellungen für den Export nach GIF oder 8-Bit-PNG mit Palettenfarben fest

•
Führen Sie über das Dialogfeld
Für das Web exportieren eine oder mehrere der in der folgenden Tabelle aufgeführten Aufgaben aus.
|
|
|
|
|
Wählen Sie im Bereich Einstellungen im Listenfeld Farbmodus einen Farbmodus aus. Diese Option steht nicht für das GIF-Dateiformat zur Verfügung. |
|
|
Wählen Sie im Bereich Einstellungen eine Palette aus dem Listenfeld Farbpalette aus. |
Eine Rasterungseinstellung und einen Wert eingeben |
Wählen Sie im Bereich Einstellungen eine Rasteroption aus dem Listenfeld Rastern aus oder geben Sie einen Wert in das entsprechende Feld ein. Weitere Informationen zum Rastern erhalten Sie unter Rastern. |
|
|
Aktivieren Sie das Kontrollkästchen Farbprofil einbetten im Bereich Erweitert. |
|
|
Klicken Sie im Bereich Einstellungen auf den Pfeil neben dem Listenfeld Farbpalette und klicken Sie auf Palette laden. Diese Option steht nicht für das GIF-Dateiformat zur Verfügung. |
Eine Farbe abtasten und sie zu einer Farbpalette hinzufügen |
Klicken Sie im Bereich Einstellungen auf die Pipette und klicken Sie dann in das Zeichenfenster, um eine Farbe auszuwählen. Klicken Sie auf die Schaltfläche Gesampelte Farbe zur Palette hinzufügen  . |
Farben hinzufügen und bearbeiten |
Doppelklicken Sie in der Farbpalette auf ein Farbfeld. |
Die Anzahl der anzuzeigenden Farben auswählen |
Wählen Sie im Bereich Einstellungen einen Wert aus dem Listenfeld Anzahl der Farben aus. |
Eine Farbe aus der Farbpalette löschen |
Klicken Sie im Bereich Einstellungen auf eine Farbe in der Farbpalette und klicken Sie dann auf die Schaltfläche Ausgewählte Farbe löschen. |

Sie können auch ein palettenbasiertes Dokument transparent machen, indem Sie eine Farbe im Bild auswählen und sie anschließend transparent machen. Weitere Informationen finden Sie unter Objekte mit transparenten Farben und Hintergründen exportieren.
![]() Exportieren klicken und ein Dateiformat aus dem Listenfeld Dateityp auswählen.
Exportieren klicken und ein Dateiformat aus dem Listenfeld Dateityp auswählen.