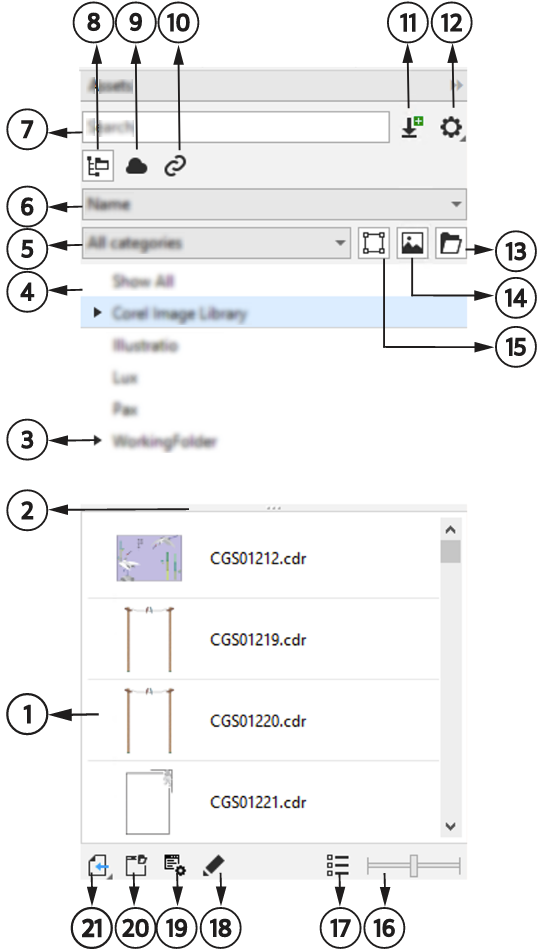Suchen von Cliparts und weiteren lokalen und Netzwerk-Assets
Das Andockfenster Assets (Fenster  Andockfenster
Andockfenster  Assets) stellt einen zentralen Ort dar, von dem aus Sie in lokalen und Netzwerk-Ordnern sowie auf tragbaren Geräten nach Vektor- und Bitmap-Bildern suchen können.
Assets) stellt einen zentralen Ort dar, von dem aus Sie in lokalen und Netzwerk-Ordnern sowie auf tragbaren Geräten nach Vektor- und Bitmap-Bildern suchen können.
Das Andockfenster Assets erkunden
Das nachfolgende Bild zeigt die Hauptelemente des Andockfensters in der Ansicht Lokale und Netzwerk-Assets.
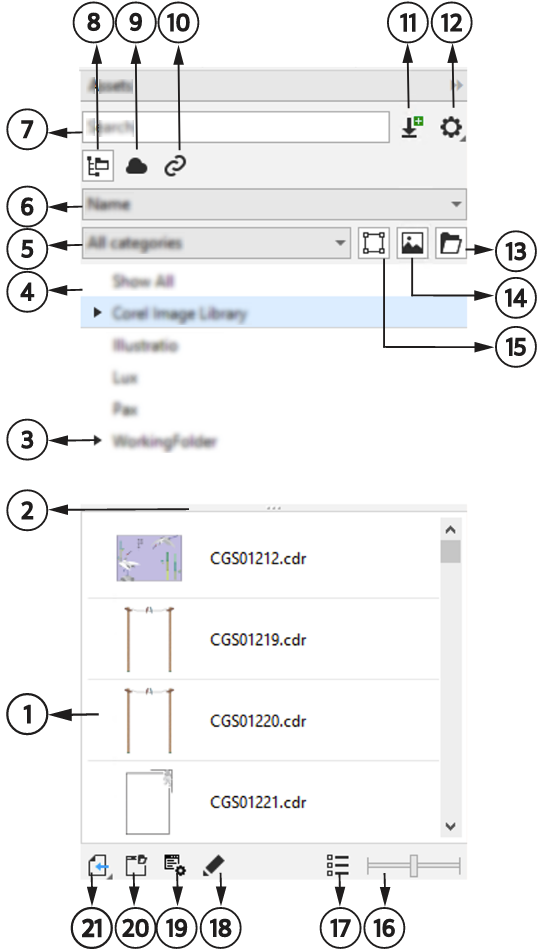
|
|
|
|
|
Ermöglicht das Anzeigen von Skizzen zu Dateien des Inhalts. |
|
|
Ermöglicht es, die Größe der Fenster Inhalte und Ordner zu ändern |
|
|
Zeigt Inhalte in einer hierarchischen, baumähnlichen Ordnerstruktur an |
|
|
Ermöglicht es, die Inhalte in alle Ordnern zu durchsuchen, einschließlich Standardbibliotheken sowie von Benutzern hinzugefügte Ordner und Unterordner |
|
|
Ermöglicht es, die Inhalte nach Kategorien zu filtern |
|
|
Ermöglicht es, Inhalte nach Name und Datum zu sortieren und die bevorzugten Bilder anzuzeigen |
|
|
Ermöglicht das Suchen nach Dateien mit Suchbegriffen. |
8. Lokale und Netzwerk-Assets |
Ermöglicht den Zugriff auf Vektor- und Bitmap-Bilder und andere Assets, die in lokalen oder Netzwerkordnern gespeichert sind |
|
|
Ermöglicht den Zugriff auf Dateien, die in Ihrem Cloud-Ordner gespeichert sind. Dazu zählen die Symbolbibliothek-Dateien die mit Ihnen geteilt wurden |
|
|
Ermöglicht den Zugriff auf Symbol-Bibliotheken, die mit dem aktiven Dokument verknüpft sind |
|
|
Ermöglicht den Zugriff auf das Dialogfeld Weitere Werkzeuge, über das Sie direkt in CorelDRAW Anwendungen und Plugins sowie Inhalte wie Füllungspakete, Bildpakete (Clipart und Fotos) und Schriftpakete herunterladen können. |
|
|
Ermöglicht den Zugriff auf folgende Menübefehle: • Auswahlmodus 'Einzelner Ordner': Ermöglicht es, im Fenster Ordner zwischen der Auswahl eines einzelnen Ordners und der Auswahl mehrerer Ordner umzuschalten • Rekursiv durchsuchen: Ermöglicht es, alle Elemente im ausgewählten Ordner und in Unterordnern zu durchsuchen • Ordner hinzufügen: ermöglicht es, im Fenster Ordner einen Speicherort hinzuzufügen • Durchsuchen. Ermöglicht es, den Speicherort eines Ordners zu ändern • Ordnerspeicherort öffnen: Ermöglicht es, im Datei-Explorer schnell einen Ordnerspeicherort zu öffnen, ohne manuell zum Ort zu wechseln • Ordner neu indizieren: Ermöglicht es, einen Ordner zu indizieren, um ihn schneller anzeigen und durchsuchen zu können • Umbenennen: Ermöglicht es, einen Ordner im Fenster Ordner umzubenennen • Aus Liste entfernen: Ermöglicht es, einen Speicherort aus dem Fenster Ordner zu entfernen • Hilfe: Ermöglicht den Zugriff auf die Hilfe zur Asset-Verwaltung |
|
|
Ermöglicht es, bei der Anzeige von lokalen und Netzwerk-Assets zwischen dem Anzeigen und Ausblenden des Fensters Ordner umzuschalten |
14. Rasterbilder anzeigen |
Ermöglicht es, im Fenster Inhalte Cliparts und Vektorgrafiken anzuzeigen oder auszublenden |
15. Vektorbilder anzeigen |
Ermöglicht es, im Fenster Inhalte Fotos und andere Bitmaps anzuzeigen oder auszublenden |
|
|
Ermöglicht das Anpassen der Größe der Miniaturansichten im Fenster Inhalte |
|
|
Ermöglicht es, im Fenster Inhalte zwischen einer Listen- und Gitteransicht zu wechseln |
|
|
Ermöglicht es, ein Bild zu öffnen und zu bearbeiten |
|
|
Ermöglicht es, die Eigenschaften von lokalen oder Netzwerk-Assets zu taggen, zu löschen und zu bearbeiten |
20. Ordnerspeicherort öffnen |
Ermöglicht es, im Datei-Explorer einen Ordnerspeicherort zu öffnen |
|
|
Ermöglicht es, Inhalte in das aktive Dokument einzufügen |
Das Andockfenster in der AnsichtLokale und Netzwerk-Assets verfügt über zwei Fenster: das Fenster Ordner und das Fenster Inhalte.
Das Fenster Ordner ermöglicht es, Inhalte zu durchsuchen und in ausgewählten Ordnern nach Ergebnissen zu suchen. Es ermöglicht Ihnen, eine Ordnerhierarchie anzuzeigen, durch die Ordner zu navigieren und schnell Inhalte im Gesamtkontext Ihrer Dateien zu finden. Wenn kein Suchbegriff eingegeben wird, werden beim Klicken auf einen oder mehrere Ordner alle Inhalte in den ausgewählten Ordnern angezeigt. Standardmäßig ist das Fenster Ordner ausgeblendet.
Im Fenster Inhalte werden Miniaturansichten sowie die Namen (oder Titel) der Assets angezeigt. Wenn kein Titel verfügbar ist, wird stattdessen der Dateiname angezeigt. Weitere Informationen, wie Bildern Titel hinzugefügt werden, erhalten Sie unter So taggen, löschen und bearbeiten Sie die Eigenschaften von lokalen oder Netzwerk-Assets. Wenn Sie mit der Maus über eine Miniaturansicht fahren, wird der Dateiname und der Speicherort eines Assets angezeigt. Sie können zudem zwischen einer Gitter- und einer Listenansicht wechseln und die Größe der Miniaturansichten anpassen. Weitere Informationen finden Sie unter So wechseln Sie zwischen der Listen- und der Gitteransicht und So passen Sie die Größe der Miniaturansichten von Assets an.
Sie können die Größe der Fenster ändern, um das Layout des Andockfensters Ihren Vorstellungen und Bedürfnissen entsprechend anzupassen.
Inhalte durchsuchen und gezielt nach Inhalten suchen
Sie können Inhalte durchsuchen oder über Suchbegriffe nach bestimmten Inhalten suchen.
Corel gibt Ihnen eine Starthilfe mit lokalen Inhalten, die im Ordner Dokumente\Corel\Corel Content\Images gespeichert sind. Wenn Sie Ihre Bildersammlung erweitern möchten, können Sie über das Dialogfeld Weitere Werkzeuge zusätzliche Bildpakete herunterladen. Nach dem Download und der Installation eines Pakets werden die Inhalte im Ordner Dokumente\Corel\Corel Content\Images gespeichert und sie werden in der Corel Bildbibliothek oben im Fenster Ordner angezeigt. Sie können Inhalte der Ordnerliste hinzufügen, um in lokalen Ordnern oder in gemeinsam genutzten Netzwerk-Speicherorten darauf zuzugreifen. Wenn Sie einen Ordner aus einem USB-Speicherstick oder einem tragbaren Laufwerk hinzufügen, ist es wichtig zu beachten, dass die Inhalte nicht verfügbar sind, wenn das Sekundärspeicher-Gerät vom Rechner getrennt wird. Kopieren Sie die Inhalte eines Ordners zuerst auf Ihren Computer und fügen Sie anschließend diesen Speicherort der Ordnerliste hinzu, um ununterbrochenen Zugriff sicherzustellen. Die Anwendung synchronisiert die Inhalte im Andockfenster mit den Inhalten am Quellspeicherort. Werden im Datei-Explorer Ordner oder Assets hinzugefügt, werden diese sofort auch im AndockfensterAssets angezeigt. Werden die Bilder, die Sie einem Ordner im Datei-Explorer hinzugefügt haben, am bestehenden Speicherort der Inhalteliste nach dem Hinzufügen nicht sofort angezeigt, können Sie eine Ordner-Neuindizierung starten. Sie können zudem die Ordner aus der Inhalteliste löschen und den Speicherort der Ordner ändern. Durch das Ändern des Ordnerspeicherorts ist es nicht erforderlich, in einem zweistufigen Verfahren zuerst einen unnötigen Ordner zu löschen und anschließend einen neuen hinzuzufügen. Stattdessen kann in einem einzigen Schritt der Speicherort des Ordners aktualisiert werden. Wenn Sie beispielsweise im Datei-Explorer einen Ordner umbenennen oder an einen anderen Speicherort verschieben, können Sie den Link im Andockfenster Assets wiederherstellen, indem Sie zum Ordner navigieren.
Sie können die Inhalte von einem oder mehreren Ordnern durchsuchen oder alle Speicherorte in der Ordnerliste erkunden. Sie können nicht nur mehrere Ordner durchsuchen, sondern auch gezielt die Ordner auswählen, die Sie sehen möchten. Das Auswählen spezifischer Ordner ermöglicht es Ihnen, die Assets in diesen Ordnern anzuzeigen, ohne mehrmals durch die ganze Baumstruktur navigieren zu müssen. Es vereinfacht den gleichzeitigen Zugriff auf Inhalte aus mehreren Ordnern. Die Ordner können erweitert und reduziert werden, um den Platz auf dem Bildschirm optimal zu nutzen und sich auf die relevanten Inhalte zu konzentrieren. Sie können außerdem mit der Maus scrollen, wenn Sie schnell durch Inhalte in den Fenstern navigieren müssen. Außerdem kann zur Erhöhung der Effizienz, zur Verbesserung des Zugriffs und zur Gewährleistung eines reibungslosen Workflows mit den Pfeiltasten durch die Ordnerstruktur im Fenster Ordner navigiert werden.
Sie können die Elemente in der Ordnerliste umbenennen und ihnen anschaulichere oder sinnvollere Namen geben, was eine bessere Organisation und eine nahtlose Navigation ermöglicht. Bei der Arbeit im Andockfenster können Sie schnell auf einen Speicherort im Dateiverwaltungssystem Ihres Computers zugreifen und diesen durchsuchen, ohne manuell zu diesem Ort navigieren zu müssen.
Sie können anhand des Dateinamens, des Titels oder anhand vonTags nach Assets suchen. Wenn Sie z.B. „Baum" im Textfeld eingeben, werden von der Anwendung automatisch alle Dateien ausgefiltert, die dieser Sucheingabe nicht entsprechen, und Ihnen werden nur die Dateien angezeigt, die das Wort „Baum" im Dateinamen, Titel oder den Tags enthalten.
Sie können die Suchergebnisse eingrenzen, indem Sie die Inhaltequelle (z. B. einen bestimmten Ordnerspeicherort) und die Kategorie (z. B. Natur) wählen. Sie können zudem die Liste Ihrer bevorzugten oder zuletzt verwendeten Bilder anzeigen und Sie können die Bilder auch nach Name und Erstellungs- oder Änderungsdatum sortieren.
Sobald Sie das gewünschte Bild oder Asset gefunden haben, können Sie dieses Ihrem Projekt hinzufügen. Weitere Informationen finden Sie unter Bilder mit dem Andockfenster „Assets" verwenden und verwalten.
So greifen Sie auf lokale und Netzwerk-Assets zu

1
Klicken Sie auf
Fenster  Andockfenster
Andockfenster  Assets
Assets.
2
Klicken Sie im Andockfenster
Assets auf die Schaltfläche
Lokale und Netzwerk-Assets 
.
So suchen Sie nach lokalen und Netzwerk-Assets

1
Klicken Sie im Andockfenster auf die Schaltfläche
Lokale und Netzwerk-Assets 
und anschließend auf die Schaltfläche
Ordner durchsuchen, um eine Inhaltequelle zu wählen 
.
2
Klicken Sie im Fenster
Ordner auf einen Speicherort.
Um mehrere Ordner auszuwählen, klicken Sie auf die Schaltfläche
Optionen 
deaktivieren Sie das Umschaltmenü
Auswahlmodus 'Einzelner Ordner', um zur Auswahl für mehrere Ordner zu wechseln, und aktivieren Sie anschließend die Kontrollkästchen der Ordner, die Sie im Fenster
Ordner durchsuchen möchten.
|
|
|
|
|
Klicken Sie auf die Pfeilschaltfläche  links neben dem Ordner, um ihn zu erweitern. Um einen erweiterten Ordner zuzuklappen, klicken Sie auf die entsprechende Pfeilschaltfläche  . Tipp: Sie können einen ausgewählten Ordner auch erweitern oder reduzieren, indem Sie auf die Nach-links- bzw. Nach-rechts-Pfeiltaste klicken
|
|
|
Drücken Sie die Nach oben- bzw. Nach unten-Pfeiltaste, um sich in der Ordnerstruktur nach oben oder nach unten zu bewegen. • Wenn Ordner erweitert werden, können Sie mit den Nach oben- bzw. Nach unten-Pfeiltasten durch alle Ordner und Unterordner in der Reihenfolge, in der diese in der Baumstruktur angezeigt werden, navigieren. Wenn die Ordner reduziert werden, können Sie mit den Nach oben- bzw. Nach unten-Pfeiltasten durch die obersten Ordner navigieren. • Sie können auch mit den Nach links- oder Nach rechts-Pfeiltasten nach oben und unten durch die Baumstruktur navigieren. Wenn ein Ordner jedoch über Unterordner verfügt, kann durch das Drücken der Nach links- oder Nach rechts-Pfeiltasten in der Ordnerstruktur nach oben und nach unten navigiert und durch ein zweites Drücken die Ordnerstruktur reduziert oder erweitert werden. |
Alle Speicherorte in der Ordnerliste durchsuchen |
Klicken Sie oben in der Inhalteliste im Fenster Ordner auf Alle anzeigen. Klicken Sie auf die Schaltfläche Optionen  und stellen Sie sicher, dass der Befehl Rekursiv durchsuchen aktiviert ist. |
Die Größe der Fenster Ordner und Inhalte ändern |
Ziehen Sie die Größenänderungsleiste nach oben oder nach unten. |
Einen Ordner neu indizieren |
Klicken Sie auf die Schaltfläche Optionen  und anschließend auf Ordner neu indizieren. |

Das standardmäßig aktivierter rekursive Durchsuchen (Schaltfläche Optionen 
 Rekursiv durchsuchen) ermöglicht es, ein Verzeichnis und seine Unterverzeichnisse zu durchsuchen. Wenn Sie das rekursive Durchsuchen deaktivieren, können Sie nur die Inhalte im Hauptverzeichnis durchsuchen.
Rekursiv durchsuchen) ermöglicht es, ein Verzeichnis und seine Unterverzeichnisse zu durchsuchen. Wenn Sie das rekursive Durchsuchen deaktivieren, können Sie nur die Inhalte im Hauptverzeichnis durchsuchen.
Mit dem Umschaltmenü Auswahlmodus 'Einzelner Ordner' (Schaltfläche Optionen 
 Auswahlmodus 'Einzelner Ordner') kann zwischen den Auswahlmodi „Einzelner Ordner" oder „Mehrere Ordner" gewechselt werden. Standardmäßig ist der Auswahlmodus „Mehrere Ordner" aktiviert.
Auswahlmodus 'Einzelner Ordner') kann zwischen den Auswahlmodi „Einzelner Ordner" oder „Mehrere Ordner" gewechselt werden. Standardmäßig ist der Auswahlmodus „Mehrere Ordner" aktiviert.
So verwalten Sie Ordner im Fenster „Ordner"

1
Klicken Sie im Andockfenster auf die Schaltfläche
Lokale und Netzwerk-Assets 
und anschließend auf die Schaltfläche
Ordner durchsuchen, um eine Inhaltequelle zu wählen 
.
2
Führen Sie eine der folgenden Aktionen durch:
|
|
|
|
|
Klicken Sie auf die Schaltfläche Optionen  und anschließend auf Ordner hinzufügen. Navigieren Sie im Dialogfeld Ordner auswählen zum Laufwerk, auf dem Ihre Inhalte gespeichert sind, klicken Sie auf einen Speicherort und klicken Sie auf Ordner auswählen. Der neue Ordner wird als aktiver Ordner der Liste hinzugefügt. • Die Corel Bildbibliothek wird in der Inhalteliste immer ganz oben angezeigt. Alle anderen Ordner werden nach ihrem Namen in alphanumerischer Reihenfolge sortiert. • Wenn der ausgewählte Ordner Unterordner enthält, die bereits der Liste hinzugefügt wurden, wird der Ordner als übergeordneter Ordner hinzugefügt. • Werden die Bilder, die Sie einem Ordner im Datei-Explorer hinzugefügt haben, an einem bestehenden Inhalteliste-Speicherort nach dem Hinzufügen nicht sofort angezeigt, klicken Sie auf die Schaltfläche Optionen  und anschließend auf Ordner neu indizieren. • Wenn Sie der Inhalteliste einen Ordner aus einem USB-Speicherstick oder einem tragbaren Laufwerk hinzugefügt haben, sind die Inhalte nicht verfügbar, falls das Sekundärspeicher-Gerät vom Rechner getrennt wird. Es wird empfohlen, dass Sie die Inhalte eines Ordners zuerst auf Ihren Computer kopieren und anschließend diesen Ordner der Ordnerliste im Andockfenster hinzufügen. |
|
|
Rechtsklicken Sie auf einen Ordner im Fenster Ordner und klicken Sie auf Aus Liste entfernen. Tipp: Sie können einen Ordner auch entfernen, indem Sie den Ordner im Fenster Ordner auswählen, auf die Schaltfläche Optionen  klicken und schließlich auf Aus Liste entfernen klicken.
|
|
|
Klicken Sie mit der rechten Maustaste auf einen Ordner im Fenster Ordner und klicken Sie anschließend auf Umbenennen. Geben Sie im Dialogfeld Umbenennen einen Namen in das Feld Name ein. Tipp: Sie können einen Ordner auch umbenennen, indem Sie im Fenster Ordner auf den Ordner klicken, auf die Schaltfläche Optionen  klicken, auf Umbenennen klicken und im Feld Name des Dialogfeldes Umbenennen einen Namen eingeben.
|
Ordner-Speicherort ändern |
Klicken Sie im Fenster Ordner auf einen Ordner. Klicken Sie auf die Schaltfläche Optionen  , klicken Sie auf Durchsuchen und navigieren Sie zum gewünschten Ordner. |
So suchen Sie lokale und Netzwerk-Assets

1
Klicken Sie im Andockfenster auf die Schaltfläche
Lokale und Netzwerk-Assets 
und anschließend auf die Schaltfläche
Ordner durchsuchen, um eine Inhaltequelle zu wählen 
.
2
Führen Sie eine Aktion aus der folgenden Tabelle durch, um einen Speicherort auszuwählen:
|
|
|
|
|
Klicken Sie im Fenster Ordner auf einen Ordner. |
|
|
Klicken Sie auf die Schaltfläche Optionen  deaktivieren Sie das Umschaltmenü Auswahlmodus 'Einzelner Ordner', um zur Auswahl für mehrere Ordner zu wechseln, und aktivieren Sie anschließend die Kontrollkästchen der Ordner, die Sie im Fenster Ordner durchsuchen möchten. |
|
|
Klicken Sie oben in der Inhalteliste im Fenster Ordner auf Alle anzeigen. |
Tipp: Um alle Unterordner ausgewählter Ordner zu durchsuchen, klicken Sie auf die Schaltfläche
Optionen 
und stellen Sie sicher, dass der Befehl
Rekursiv durchsuchen aktiviert ist.
3
Geben Sie anschließend ein Wort in das
Suchfeld ein und drücken Sie
die Eingabetaste.
Im Fenster
Inhalte werden Miniaturansichten der Vorlagen angezeigt, die Ihrer Sucheingabe entsprechen.
So filtern und sortieren Sie lokale und Netzwerk-Assets

1
Klicken Sie im Andockfenster auf die Schaltfläche
Lokale und Netzwerk-Assets 
.
2
Suchen Sie nach Inhalten.
3
Führen Sie eine der folgenden Aktionen durch:
|
|
|
|
|
Wählen Sie im Listenfeld Inhalte filtern eine Kategorie aus. Um Cliparts und Vektorgrafiken ein- oder auszublenden, klicken Sie auf die Schaltfläche Vektorbilder anzeigen  . Um Fotos und andere Bitmaps ein- oder auszublenden, klicken Sie auf die Schaltfläche Rasterbilder anzeigen  . |
Die zuletzt verwendeten Bilder anzeigen |
Wählen Sie im Listenfeld Assets nach Name oder Datum sortieren die Option Aktuell. |
Ihre Lieblingsbilder anzeigen |
Wählen Sie im Listenfeld Assets nach Name oder Datum sortieren die Option Favoriten. Weitere Informationen, wie Sie Inhalte als Favoriten markieren, finden Sie unter So taggen, löschen und bearbeiten Sie die Eigenschaften von lokalen oder Netzwerk-Assets |
|
|
Wählen Sie im Listenfeld Assets nach Name oder Datum sortieren eine der folgenden Optionen: • Name: Die Assets werden nach Titel (oder Name) in alphanumerischer Reihenfolge sortiert. Wenn keine Titel verfügbar sind, werden die Assets nach Dateiname sortiert. • Erstellungsdatum: Die Bilder werden nach ihrem Erstellungsdatum sortiert, mit dem zuletzt erstellten Bild beginnend. • Änderungsdatum: Die Bilder werden nach dem Änderungsdatum sortiert, mit dem zuletzt geänderten Bild beginnend Die Bilder in Ihrer Favoriten-Liste werden nach Name sortiert. Die Bilder in Ihrer Aktuell-Liste werden nach Name sortiert. |
So laden Sie ein neues Bildpaket herunter

1
Klicken Sie im Andockfenster
Assets auf die Schaltfläche
Mehr Werkzeuge 
.
2
Klicken Sie im Dialogfeld
Weitere Werkzeuge auf das gewünschte Bildpaket.
3
Führen Sie einen der folgenden Schritte aus:
•
Klicken Sie auf
Jetzt kaufen und folgen Sie den Bildschirmanweisungen, um das Produkt zu kaufen.
•
Klicken Sie auf
Herunterladen, wenn das Produkt bereits in Ihrem Produkt oder Abonnement inbegriffen ist.
![]() Andockfenster
Andockfenster ![]() Assets) stellt einen zentralen Ort dar, von dem aus Sie in lokalen und Netzwerk-Ordnern sowie auf tragbaren Geräten nach Vektor- und Bitmap-Bildern suchen können.
Assets) stellt einen zentralen Ort dar, von dem aus Sie in lokalen und Netzwerk-Ordnern sowie auf tragbaren Geräten nach Vektor- und Bitmap-Bildern suchen können.
![]() Rekursiv durchsuchen) ermöglicht es, ein Verzeichnis und seine Unterverzeichnisse zu durchsuchen. Wenn Sie das rekursive Durchsuchen deaktivieren, können Sie nur die Inhalte im Hauptverzeichnis durchsuchen.
Rekursiv durchsuchen) ermöglicht es, ein Verzeichnis und seine Unterverzeichnisse zu durchsuchen. Wenn Sie das rekursive Durchsuchen deaktivieren, können Sie nur die Inhalte im Hauptverzeichnis durchsuchen.
![]() Auswahlmodus 'Einzelner Ordner') kann zwischen den Auswahlmodi „Einzelner Ordner" oder „Mehrere Ordner" gewechselt werden. Standardmäßig ist der Auswahlmodus „Mehrere Ordner" aktiviert.
Auswahlmodus 'Einzelner Ordner') kann zwischen den Auswahlmodi „Einzelner Ordner" oder „Mehrere Ordner" gewechselt werden. Standardmäßig ist der Auswahlmodus „Mehrere Ordner" aktiviert.