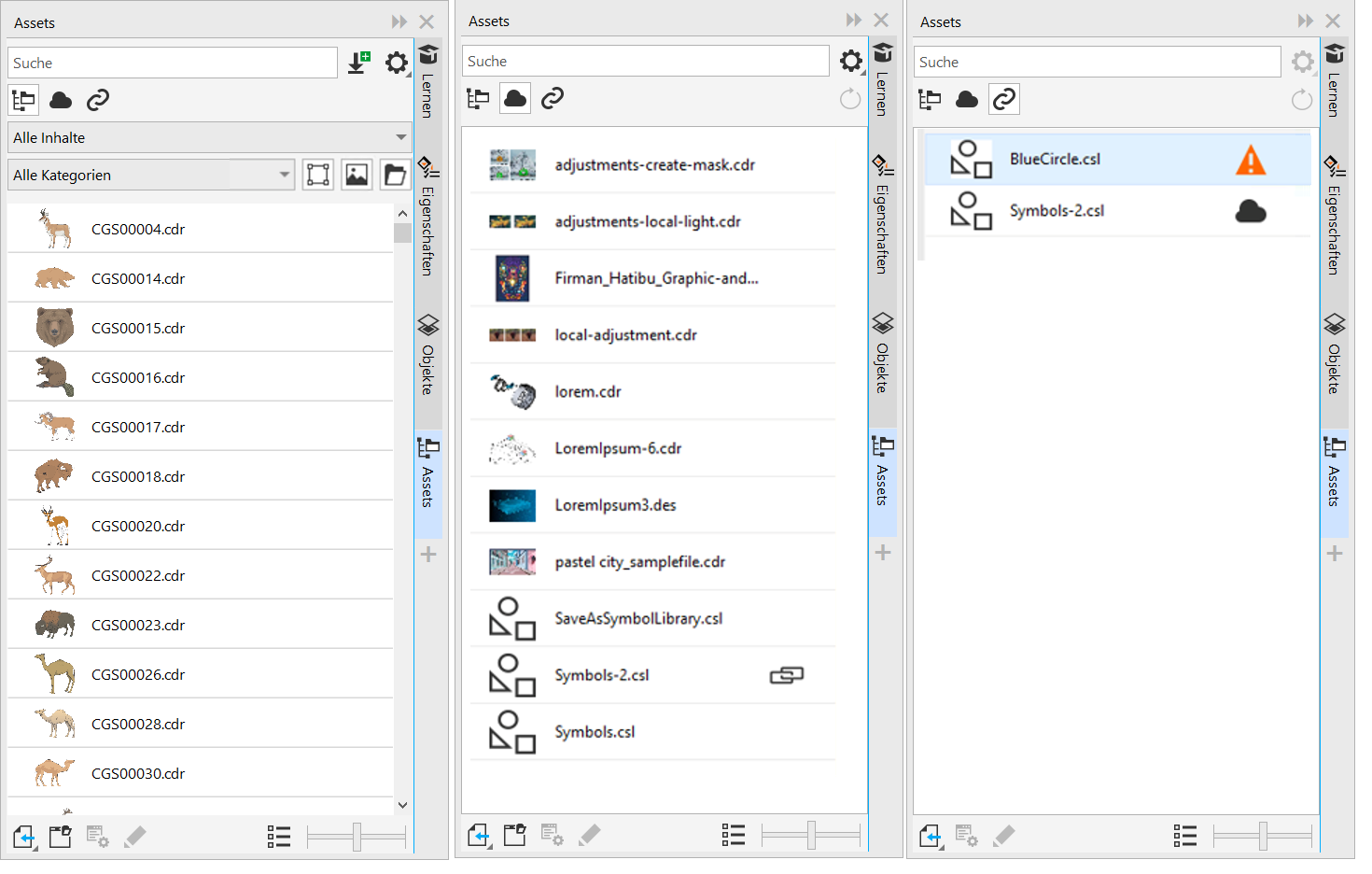Inhalte mit dem Andockfenster „Assets" anzeigen
Das Andockfenster Assets bietet drei Ansichten zur Arbeit mit Inhalten. Die Ansicht Lokale und Netzwerk-Assets zeigt Vektor- und Bitmap-Bilder und andere Assets an, die in lokalen oder Netzwerkordnern gespeichert sind. Die Ansicht Cloud-Assets zeigt die Dateien an, die in Ihrem Cloud-Ordner gespeichert sind. Dazu zählen die Symbolbibliothek-Dateien die mit Ihnen geteilt wurden. Die Ansicht Verknüpfte Assets zeigt die mit dem aktiven Dokument verknüpften Symbolbibliotheken an.
Das Andockfenster Assets ersetzt das Andockfenster Inhalte von CONNECT früherer Versionen.
Von links nach rechts: Lokale und Netzwerk-Assets, Cloud-Assets, verknüpfte Assets
Sie können in jeder Ansicht den vollständigen Namen und den Speicherort eines Assets einsehen.
Assets können als Liste von Titeln (oder Dateinamen, wenn keine Titel verfügbar sind) mit jeweils einer Miniaturansicht (Standardansicht) oder als Gitter von Miniaturansichten angezeigt werden. Außerdem können Sie die Größe der Asset-Miniaturansichten vergrößern oder verkleinern.
Die Steuerelemente der Benutzeroberfläche variieren je nachdem, welche Ansicht ausgewählt ist. Weitere Informationen zu den Steuerelementen in den einzelnen Ansichten erhalten Sie unter Suchen von Cliparts und weiteren lokalen und Netzwerk-Assets, Mit Cloud-Assets arbeiten und Mit verknüpften Assets arbeiten.