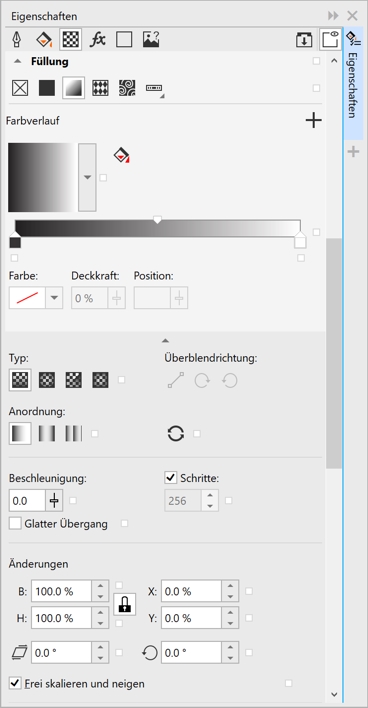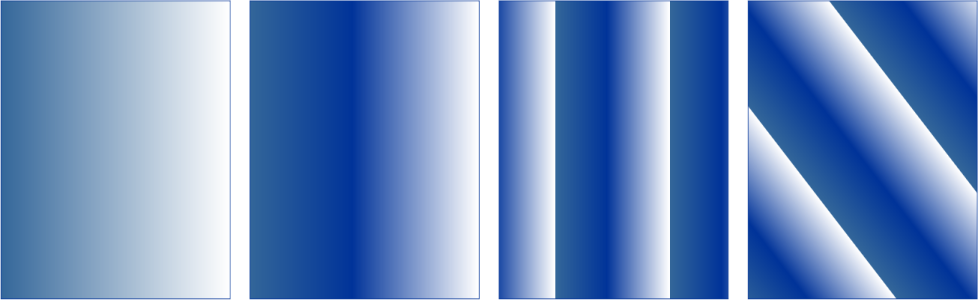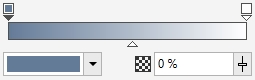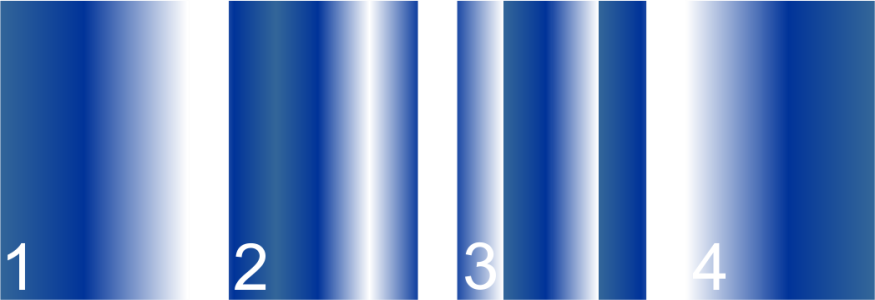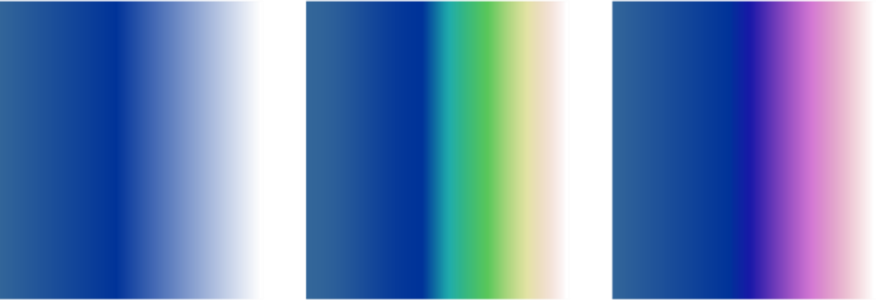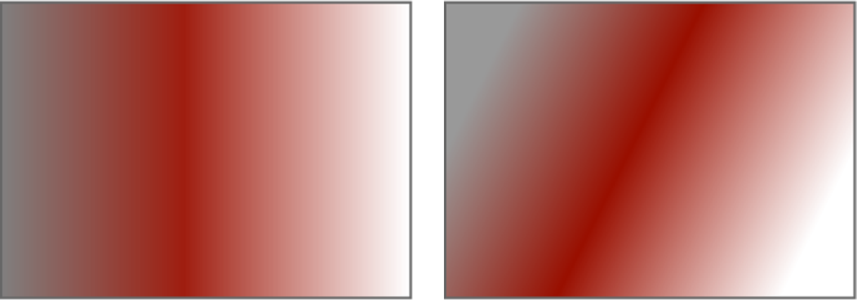Farbverlaufsfüllungen
Eine Farbverlaufsfüllung ist ein kontinuierlicher Übergang von zwei oder mehr Farben, durch den das Objekt Tiefe erhält. Farbverlaufsfüllungen werden auch als Gradientenfüllungen bezeichnet.
Es gibt vier Arten von Farbverläufen: lineare, elliptische, konische und rechteckige. Lineare Farbverläufe durchlaufen das gesamte Objekt in gerader Linie. Bei konischen Farbverläufen wird der Eindruck erweckt, dass Licht auf einen Kegel trifft. Elliptische Farbverläufe sind in konzentrischen Ellipsen um das Zentrum des Objekts herum angeordnet. Rechteckige Farbverläufe sind in konzentrischen Rechtecken um das Zentrum des Objekts herum angeordnet.
Es gibt vier Arten von Farbverläufen (von links nach rechts): lineare, elliptische, konische und rechteckige.
Die Anwendung stellt Ihnen eine Sammlung von Farbverläufen zur Verfügung, auf die sie zugreifen können. Sie können die verfügbaren Farbverläufe durchsuchen, eine Stichwortsuche durchführen, Füllungen als Favoriten markieren und Füllungen sortieren. Sie können zudem zusätzliche Füllungspakete herunterladen. Weitere Informationen finden Sie unter Füllungen und Transparenzen suchen und anzeigen.
Sie können jede Farbverlaufsfüllung an Ihre Anforderungen anpassen sowie von Grund auf eigene Füllungen erstellen. Farbverlaufsfüllungen können zwei oder mehr Farben enthalten. Diese können an einer beliebigen Stelle im Verlauf der Füllung positioniert werden. Sie können Eigenschaften für die Füllung festlegen, wie die Richtung der Farbüberblendung sowie den Winkel, das Symmetriezentrum und den Mittelpunkt der Füllung. Sie können auch die Breite und Höhe der Füllung als Prozentsatz der Breite und Höhe des Objekts festlegen. Und Sie können eine Füllung glätten, neigen, drehen, wiederholen und spiegeln.
Die Füllungseigenschaften können im Andockfenster 'Eigenschaften‘ bearbeitet werden.
Von links nach rechts: Auf ein Objekt wurde ein linearer Farbverlauf angewendet. Der Füllung wird eine weitere Farbe hinzugefügt. Die Füllung wird auf 50 % der Objektbreite und -höhe verkleinert und danach wiederholt und gespiegelt. Zuletzt wird die Füllung um 45 Grad gedreht.
Nach der Erstellung eines Farbverlaufs können Sie diesen zur späteren Verwendung speichern. Weitere Informationen finden Sie unter Füllungen und Transparenzen speichern.
Über die Anzahl der Farbverlaufsstreifen können Sie die Druck- und Anzeigequalität der Farbverlaufsfüllung bestimmen. Die Einstellung für die Farbverlaufsstreifen ist standardmäßig gesperrt, so dass die Druckqualität der Farbverlaufsfüllung über die für die Druckeinstellungen vorgenommenen Werte festgelegt wird.Die Anzeigequalität wird über den von Ihnen angegebenen Standardwert bestimmt. Die Einstellung für die Farbverlaufsstreifen kann jedoch aufgehoben und ein Wert sowohl für die Druck- als auch für die Anzeigequalität der Füllung festgelegt werden. Weitere Informationen zum Festlegen der Farbverlaufsstreifen für den Druck finden Sie unter Druckaufträge fein abstimmen.
So weisen Sie Farbverlaufsfüllungen zu
Weitere Informationen, wie Sie in der Auswahl Füllungen Füllungen suchen, erhalten Sie unter So suchen, filtern und sortieren Sie Füllungen und Transparenzen.
Sie können eine Füllung auch anwenden, indem Sie in der Auswahl Füllung auf die Miniaturansicht einer Fülllung klicken. Auf diese Weise wird die Füllung angewendet, ohne dass die Auswahl Füllung geschlossen wird.
Sie können einem Farbverlauf eine Farbe hinzufügen, indem Sie in der Hilfsmittelpalette auf das Hilfsmittel Interaktive Füllung klicken, auf der Eigenschaftsleiste auf die Schaltfläche Farbverlauf klicken und eine Farbe von der Farbpalette auf die interaktiven Vektorbearbeitungspunkte eines Objekts ziehen.
So erstellen Sie Farbverlaufsfüllungen
|
Klicken Sie in der Eigenschaftsleiste auf die Schaltfläche Anordnung
Der Wiederholungs- und Spiegeleffekt ist nur sichtbar, wenn die Füllung kleiner als das Objekt ist. Die folgende Abbildung zeigt eine Standardfüllung (1), dieselbe Füllung, nachdem sie in der Größe geändert und dann wiederholt und gespiegelt wurde (2), die Füllung, nachdem sie in der Größe geändert und wiederholt wurde (3) und die Füllung, nachdem sie umgekehrt wurde (4). |
|
|
Wählen Sie die beiden Knoten oder den Mittelpunkt dazwischen aus und wählen Sie anschließend im Bereich Füllung des Andockfensters Eigenschaften eine Überblendungsrichtung aus:
• Lineare Farbüberblendung – Die Farben werden entsprechend der Farbfolge im Farbkreis von der Anfangsfarbe bis zur Endfarbe geradlinig überblendet.
• Rechtsläufige Farbüberblendung – Die Farben werden im Uhrzeigersinn entsprechend der Farbfolge im Farbkreis überblendet.
• Linksläufige Farbüberblendung – Die Farben werden gegen den Uhrzeigersinn entsprechend der Farbfolge im Farbkreis überblendet.
Unten sind die folgenden Farbüberblendungsoptionen abgebildet (von links nach rechts): lineare Farbüberblendung, rechtsläufige Farbüberblendung, linksläufige Farbüberblendung. |
|
|
Weitere Informationen finden Sie unter Objekte kombinieren.
|
|
Sie können eine angepasste Farbverlaufsfüllung auch zuweisen, indem Sie in der Hilfsmittelpalette auf die Schaltfläche Interaktive Füllung klicken und aus der Farbpalette Farben auf die interaktiven Vektorbearbeitungspunkte des Objekts im Dokumentfenster ziehen. Sie können Farben mischen, indem Sie einen der interaktiven Vektorbearbeitungspunkte auswählen, die Strg-Taste drücken und auf eine Farbe in der Farbpalette klicken.
So ändern Sie die Druck- und Anzeigequalität von Farbverlaufsfüllungen
Wenn das Feld Farbverlaufsstreifen gesperrt ist, richtet sich die Anzahl der Streifen des Farbverlaufs im Druckbild nach dem im Dialogfeld Drucken angegebenen Wert. Weitere Informationen zum Festlegen der Farbverlaufsstreifen für den Druck finden Sie unter Druckaufträge fein abstimmen.