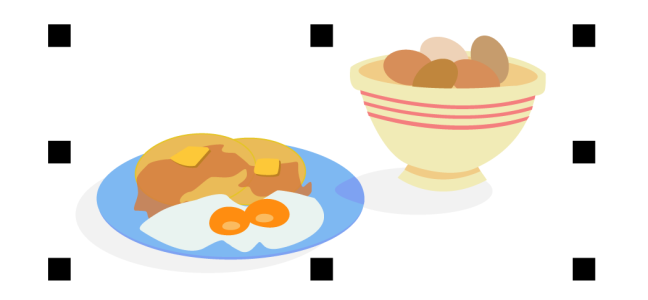Objekte gruppieren
Wenn Sie mehrere Objekte gruppieren, werden sie zu einer Einheit, ohne jedoch ihre individuellen Attribute einzubüßen. Durch Gruppieren können Sie Formatierungen, Eigenschaften und andere Änderungen allen Objekten in der Gruppe gleichzeitig zuweisen. Außerdem werden durch das Gruppieren unbeabsichtigte Positionsänderungen von Objekten in Bezug auf andere Objekte vermieden. Durch das Gruppieren von bereits bestehenden Gruppen können Sie zudem verschachtelte Gruppen erstellen.
Die einzelnen Objekte behalten ihre Attribute, wenn sie gruppiert werden.
Darüber hinaus können Sie Objekte zu einer Gruppe hinzufügen und aus dieser entfernen sowie zu einer Gruppe gehörige Objekte löschen. Sie können auch ein einzelnes Objekt in einer Gruppe auswählen und bearbeiten, ohne die Gruppierung der Objekte aufzuheben. Weitere Informationen zum Selektieren von Objekten in Gruppen finden Sie unter Ein einzelnes Objekt in einer Gruppe auswählen. Wenn Sie mehrere Objekte in einer Gruppe gleichzeitig bearbeiten möchten, müssen Sie die Gruppierung der Objekte zuerst aufheben. Enthält eine Gruppe verschachtelte Gruppen, können Sie die Gruppierung aller Objekte in den verschachtelten Gruppen gleichzeitig aufheben.
So gruppieren Sie Objekte
In der Statusleiste wird angezeigt, dass eine Gruppe von Objekten ausgewählt ist.
Sie können Objekte auf unterschiedlichen Ebenen auswählen und gruppieren.Nach der Gruppierung befinden sich die Objekte jedoch auf derselben Ebene und sind übereinander gestapelt.
Sie können eine verschachtelte Gruppe erstellen, indem Sie mehrere Gruppen von Objekten auswählen und auf Objekt ![]() Gruppe
Gruppe ![]() Gruppieren klicken.
Gruppieren klicken.
Objekte können auch gruppiert werden, indem Sie im Andockfenster Objekte ein Objekt auf ein anderes Objekt ziehen. Falls das Andockfenster Objekte nicht geöffnet ist, klicken Sie auf Fenster ![]() Andockfenster
Andockfenster ![]() Objekte.
Objekte.
Sie können Objekte auch gruppieren, indem Sie in der Eigenschaftsleiste auf die Schaltfläche Objekte gruppieren klicken.
So fügen Sie Objekte zu einer Gruppe hinzu
So entfernen Sie Objekte aus einer Gruppe
Sie können ein Objekt auch aus einer Gruppe entfernen, indem Sie auf das Hilfsmittel Auswahl klicken , die Strg-Taste gedrückt halten, auf das Objekt im Zeichenfenster klicken und anschließend die Löschtaste drücken.
Um ein zu einer Gruppe gehöriges Objekt zu löschen, wählen Sie das Objekt in der Objektliste aus und klicken auf Bearbeiten ![]() Löschen.
Löschen.
So bearbeiten Sie Objekte in einer Gruppe
Sie können ein Objekt in einer Gruppe auch auswählen, indem Sie im Andockfenster Objekte auf das Objekt klicken. Falls das Andockfenster Objekte nicht geöffnet ist, klicken Sie auf Fenster ![]() Andockfenster
Andockfenster ![]() Objekte.
Objekte.
Sie können den Fokusmodus dazu verwenden, die Auswahl und Bearbeitung eines spezifischen Objekts innerhalb einer Objektgruppe zu vereinfachen. Wenn Sie ein Objekt in den Fokusmodus setzen, werden diese vorübergehend oben in der Stapelfolge angeordnet. Weitere Informationen erhalten Sie unter Objekte im Fokusmodus bearbeiten.
So heben Sie die Gruppierung von Objekten auf
Durch Auswahl von Gruppierung aller Objekte aufheben wird auch die Gruppierung aller verschachtelten Gruppen aufgehoben. Wählen Sie die Option Gruppierung aufheben aus, um verschachtelte Gruppen beizubehalten.
Sie können die Gruppierung von Objekten auch aufheben, indem Sie in der Eigenschaftsleiste auf die Schaltfläche Gruppierung aufheben klicken.
Um alle verschachtelten Gruppen in einer Gruppe aufzuheben, klicken Sie in der Eigenschaftsleiste auf die Schaltfläche Gruppierung aller Objekte aufheben .