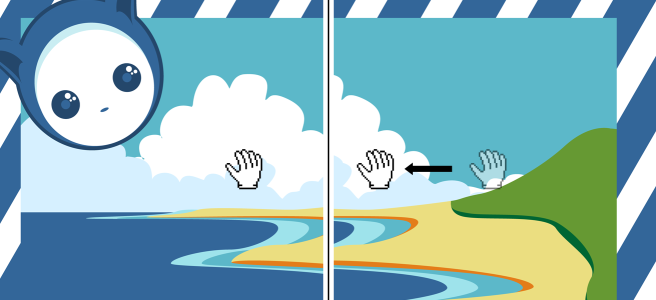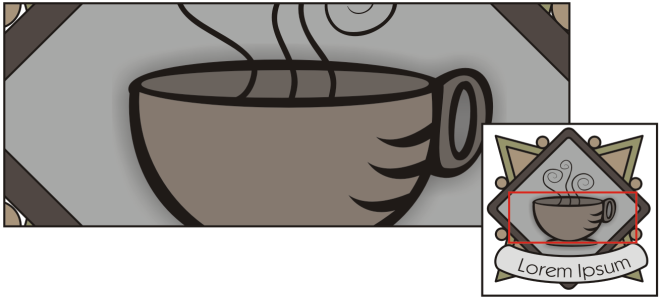Zoomen, schwenken und den Bildlauf betätigen
Sie können die Ansicht einer Zeichnung ändern, indem Sie sie vergrößern, um einen Ausschnitt detaillierter zu betrachten, bzw. verkleinern, um einen größeren Teil der Zeichnung zu sehen. Probieren Sie verschiedene Zoom-Optionen aus, bis Sie den gewünschten Detailgrad gefunden haben.
Sie können die Ansicht mithilfe gängiger, von Webbrowsern und anderen Anwendungen unterstützter Tastenkürzel in vorgegeben Schritten vergrößern oder verkleinern.
Mit Schwenken und Bildläufen können ebenfalls bestimmte Bereiche einer Zeichnung angezeigt werden. Wenn Sie beispielsweise mit hoher Vergrößerung oder sehr großen Zeichnungen arbeiten, ist möglicherweise nicht die gesamte Zeichnung sichtbar. Unter Verwendung von Schwenken und Bildläufen können Sie die Seite im Zeichenfenster bewegen, um bislang nicht dargestellte Bereiche anzuzeigen.
Mit dem Hilfsmittel Schwenken können Sie in bestimmte Bildbereiche von großen Bildern schwenken.
Sie können auch den Modus für schnelles Schwenken verwenden, um von einem beliebigen aktiven Hilfsmittel zum Hilfsmittel Schwenken zu wechseln. Mit dieser Funktion können Sie den Schwenkvorgang ausführen, ohne zwischen Hilfsmitteln zu wechseln.
Während des Schwenkens können Sie die Zeichnung durch Zoomen vergrößern bzw. verkleinern. Während des Zoomens können Sie auch schwenken. Auf diese Weise müssen Sie nicht zwischen den beiden Hilfsmitteln wechseln. Sie können auch Standardeinstellungen für das Zoomen und Schwenken festlegen.
Wenn Sie ein Mausrad verwenden, können Sie das Bild mit dem Rad standardmäßig vergrößern oder verkleinern. Sie können Zoomschritte für das Zoomen mit dem Mausrad festlegen. Das Mausrad kann auch für Bildläufe verwendet werden.
Standardmäßig wird das Dokument beim Zoomen mit der Maus und Schwenken mit dem Hilfsmittel Schwenken in hoher Auflösung angezeigt. Sie können jedoch für jedes Gerät und jede Methode, die Sie zum Zoomen und Schwenken verwenden, eine Dokumentvorschau mit niedriger Auflösung anzeigen. Die Dokumentvorschau in niedriger Auflösung kann auch für jedes Gerät und jede Methode ausgeblendet werden.
Mit den Bildlaufleisten am Rand des Zeichenfensters können Sie eine Zeichnung verschieben. Die Bildlaufleisten können ein- und ausgeblendet werden.
So zoomen Sie
Die Schaltfläche Auf alle Seiten zoomen ist nur in der Mehrseitenansicht verfügbar. Weitere Informationen zur Mehrseitenansicht finden Sie unter Seitenansichten.
Die Schaltfläche Auf Auswahl zoomen ist nur verfügbar, wenn Objekte oder Seiten ausgewählt wurden, bevor Sie auf das Hilfsmittel Zoom klicken.
Sie können auch mithilfe der Zoombefehle Einzoomen, Auszoomen und Auf Arbeitsfläche zoomen im Menü Zoom einzoomen, auszoomen und auf alle Objekte zoomen.
Sofern Sie sich nicht im Textbearbeitungsmodus befinden, können Sie das Hilfsmittel Zoom auch öffnen, indem Sie die Z-Taste drücken.
Mit dem Hilfsmittel Zoom können Sie die Zeichnung auch vergrößern, indem Sie auf eine beliebige Stelle im Zeichenfenster klicken oder einen bestimmten zu vergrößernden Bereich durch Ziehen auswählen. Sie können die Bildanzeige verkleinern, indem Sie im Zeichenfenster mit der rechten Maustaste klicken oder bei gedrückter rechter Maustaste ziehen, um einen bestimmten Bereich auszuwählen.
Sie können die Zeichnung auch verkleinern, indem Sie das Hilfsmittel Schwenken verwenden und in das Zeichenfenster doppelklicken. Sie können die Bildanzeige verkleinern, indem Sie im Zeichenfenster mit der rechten Maustaste klicken.
Mit Tastenkürzeln die Ansicht vergrößern oder verkleinern
Mit diesen Tastenkürzeln können Sie die Vergrößerungsstufe sowohl im Dokumentfenster anpassen als auch in den Dialogfenstern und Editoren, die ein Vorschaufenster aufweisen, wie beispielsweise den Dialogfeldern Druckvorschau und PowerTRACE und dem Bildanpassungseditor.
So schwenken Sie im Zeichenfenster
Sofern Sie sich nicht im Textbearbeitungsmodus befinden, können Sie das Hilfsmittel Schwenken auch öffnen, indem Sie die Taste H drücken.
Wenn Sie das Zeichenfenster bei vergrößerter Zeichnung schwenken möchten, klicken Sie unten rechts im Zeichenfenster auf die Schaltfläche Navigator . Um auf die Schaltfläche Navigator zuzugreifen, müssen die Bildlaufleisten eingeblendet sein. Weitere Informationen erhalten Sie unter So blenden Sie die Bildlaufleisten ein bzw. aus.
Im Navigator können Sie einen beliebigen Teil einer Zeichnung anzeigen, ohne die Zeichnung vergrößern zu müssen.
Sie können eine Seite schnell im Zeichenfenster zentrieren, indem Sie in der Hilfsmittelpalette auf das Hilfsmittel Zoom doppelklicken.
So wechseln Sie zum Modus für schnelles Schwenken
So geben Sie Standardeinstellungen für das Zoomen an
So wählen Sie Standardeinstellungen für das Mausrad aus
So blenden Sie beim Zoomen und Schwenken eine niedrigauflösende Vorschau ein oder aus
So führen Sie einen Bildlauf mit dem Mausrad durch
Das Mausrad kann nur zum Scrollen verwendet werden, wenn die Option Scrollen für die Maus aktiviert ist. Weitere Informationen erhalten Sie unter So wählen Sie Standardeinstellungen für das Mausrad aus.
Wenn die Zoom-Option für die Maus aktiviert ist, können Sie einen vertikalen Bildlauf durchführen, indem Sie die Alt-Taste gedrückt halten, während Sie die Maustaste betätigen.