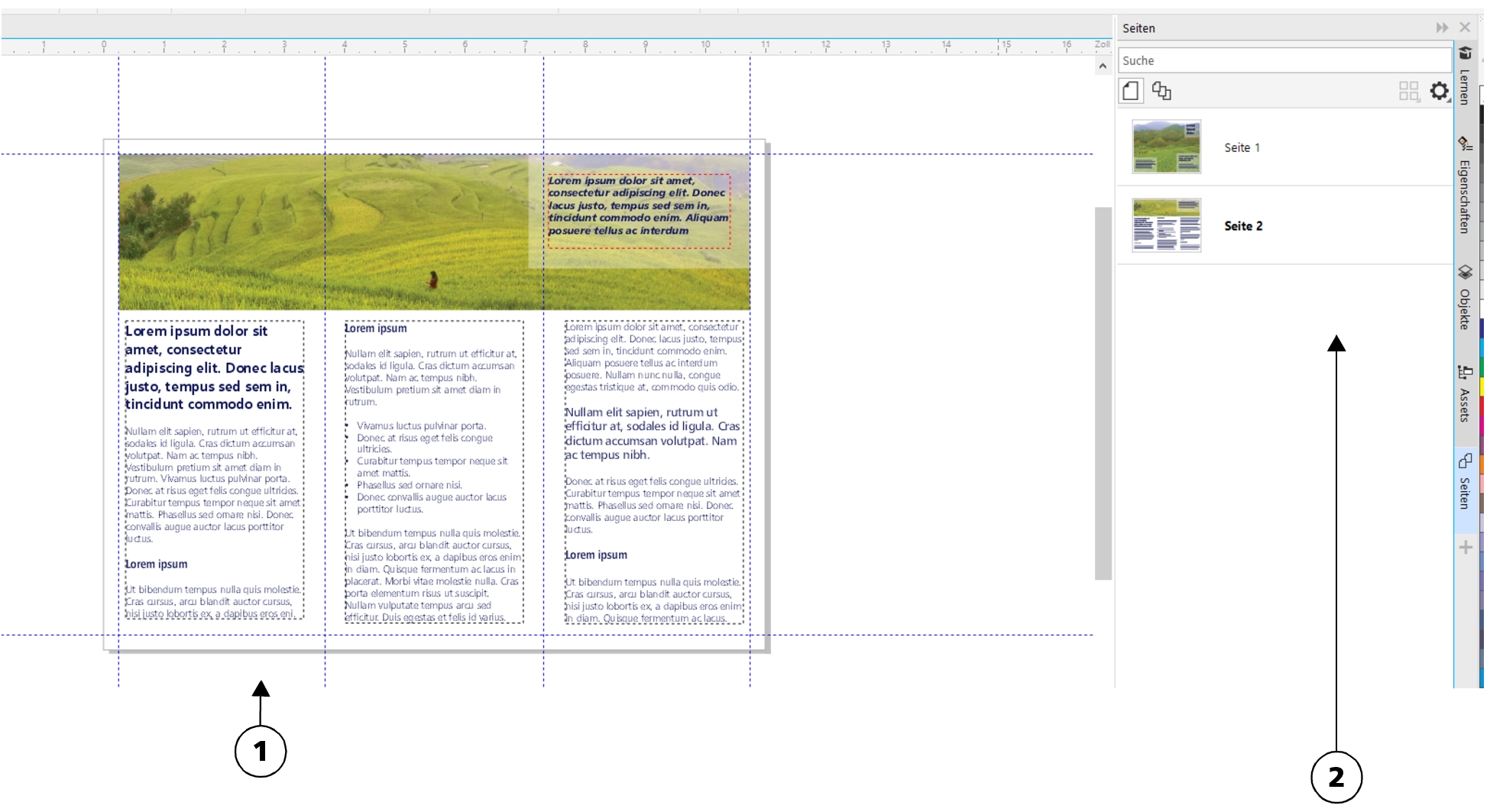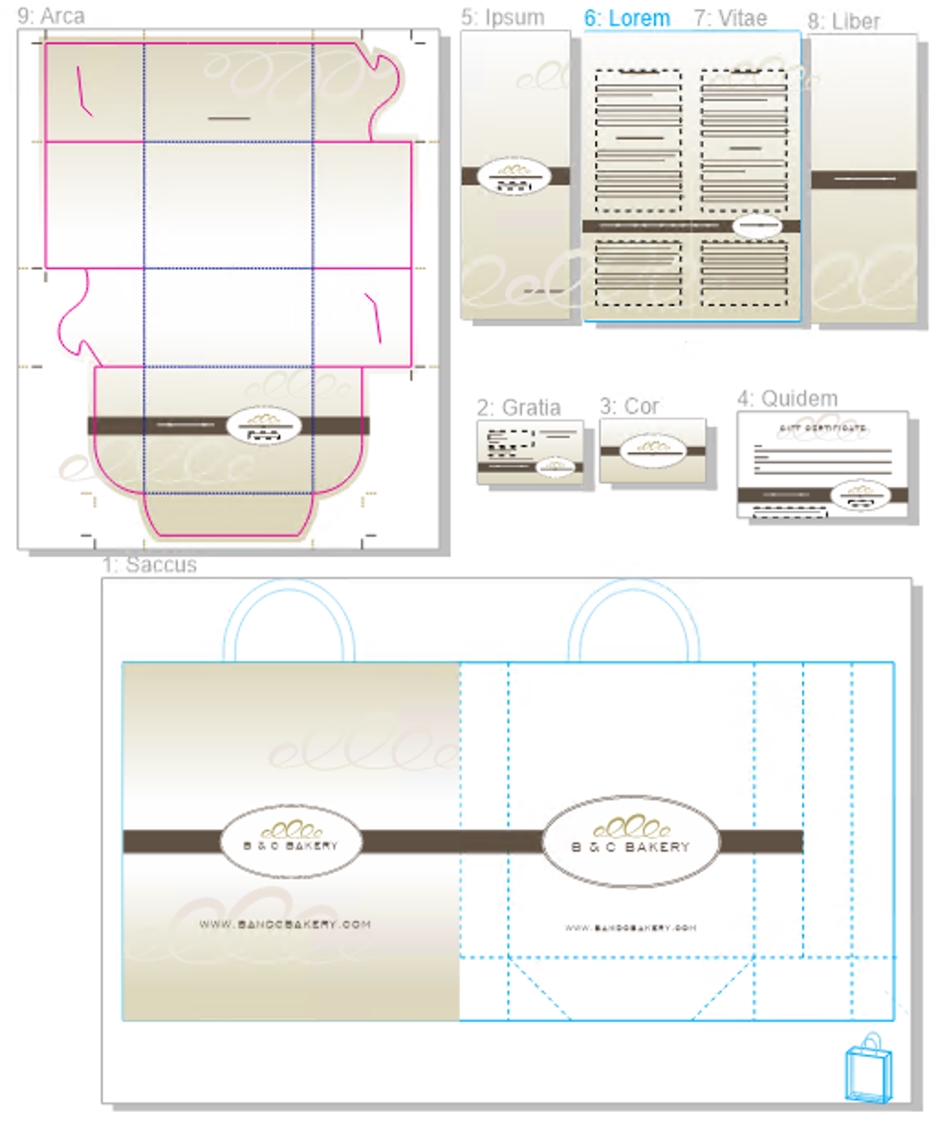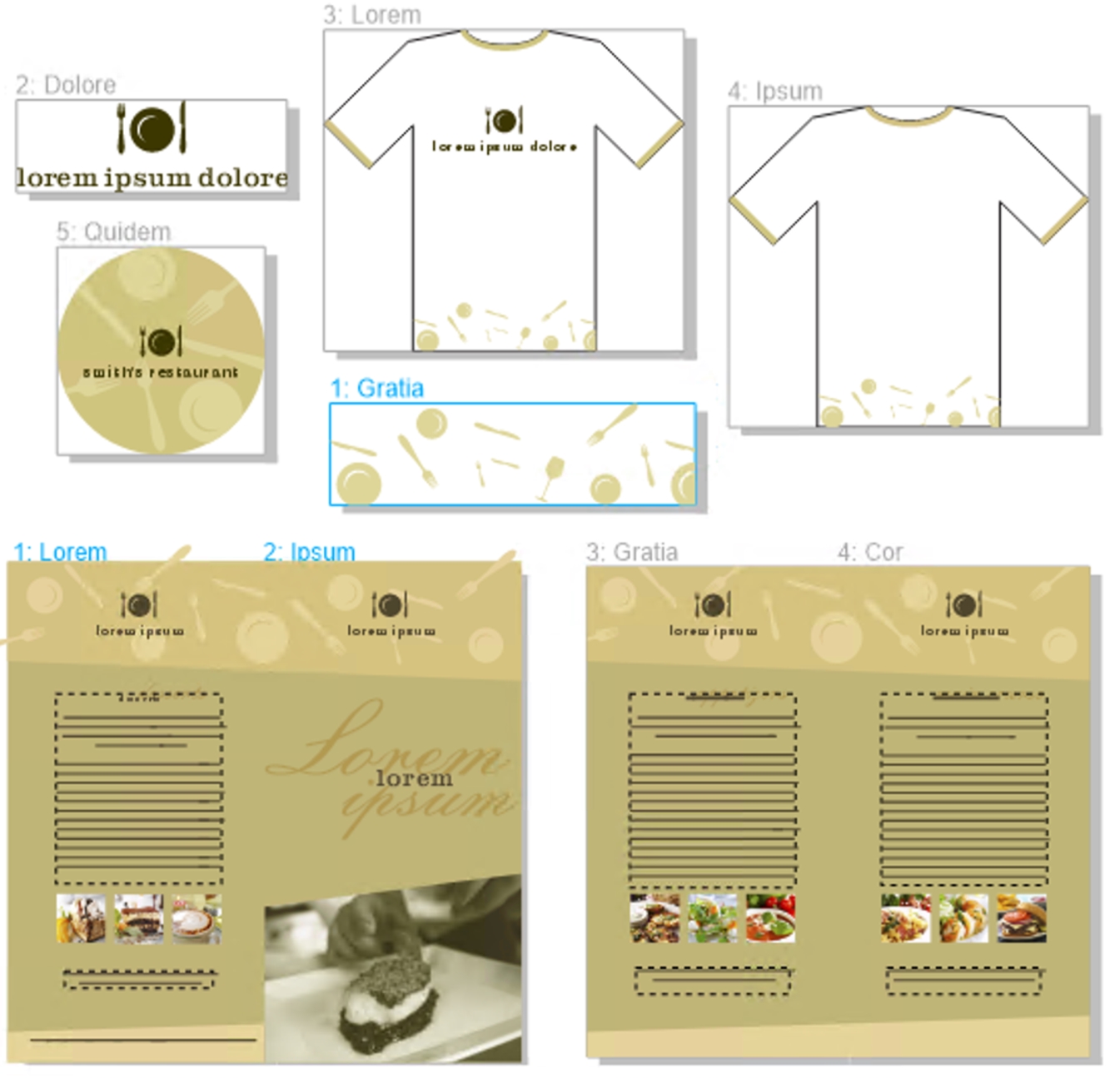Seitenansichten
CorelDRAW bietet verschiedene Modi, um Seiten in Dokumenten anzuzeigen. Sie können jeweils eine Seite oder mehrere Seiten anzeigen. Sie können einen Seitenansichtsmodus wählen, wenn Sie ein neues Dokument erstellen. Weitere Informationen erhalten Sie unter So beginnen Sie Zeichnungen. Sie können auch die standardmäßige Seitenansicht für neue Dokumente festlegen. Sie können jederzeit zwischen den Seitenansichtsmodi wechseln.
Standardmäßig werden Dokumente in der Einzelseitenansicht angezeigt.
In der Einzelseitenansicht wird jeweils nur eine Seite angezeigt; um zwischen den Seiten zu navigieren, klicken Sie auf die entsprechende Seitenregisterkarte (1) im Dokumentnavigator oder auf den Seitennamen (2) im Andockfenster Seiten.
In der Mehrseitenansicht sehen Sie alle Dokumentseiten gleichzeitig, ohne ständige zwischen den Registerkarten hin und her klicken zu müssen. CorelDRAW bietet Optionen, um die Seiten in der Dokumentreihenfolge oder in einem frei bestimmbaren Modus anzuzeigen. Beim Entwerfen und Überprüfen von Druckproben für Druckerzeugnisse wie Broschüren, Bücher und Magazine, bei denen die Seiten eine feste Reihenfolge aufweisen, können Sie die Seiten je nach Wunsch in einer Spalte, einer Zeile oder einem Gitter anzeigen. Der benutzerdefinierte Modus, der ein frei bestimmbares, nicht sequenzielles Layout ermöglicht, eignet sich großartig für die Arbeit mit Dokumenten, bei denen verschiedene Inhalte für ein Projekt auf separaten Seiten platziert werden.
Branding- und Marketing-Inhalte für eine Bäckerei wurden in einem Dokument auf verschiedenen Seiten angeordnet: (Seite 1) Tasche; (Seiten 2 und 3) Visitenkarte; (Seite 4) Geschenkgutschein; (Seiten 5, 6-7 und 8) Menü; (9) Verpackung
In allen Modi können Designs erstellt werden sowie Seiten im Zeichenfenster interaktiv hinzugefügt, gelöscht, dupliziert und vergrößert oder verkleinert werden. Der einzige Unterschied zwischen den Modi besteht darin, dass Sie im benutzerdefinierten Modus Seiten neu anordnen und an eine beliebige Stelle auf dem Bildschirm verschieben können, während die Seiten in der Gitter-, Spalten- oder Zeilenanordnungen eine feste Position aufweisen und im Zeichenfenster nicht verschoben werden können.
Erstellen Sie Seiten beliebiger Größe und verschieben Sie diese frei im Zeichenfenster (oben) oder zeigen Sie Seiten sequenziell an (unten).
In der Gitter-, Spalten- oder Zeilenanordnung können Sie die Seiten mithilfe des Andockfensters Seiten oder des Dokument-Navigators neu anordnen. Weitere Informationen finden Sie unter So ändern Sie die Anordnung von Seiten.
In der Mehrseitenansicht können Sie die Ansicht vergrößern, verkleinern und schwenken, um die Vergrößerungsstufe zu ändern bzw. zu einer anderen Seite zu wechseln. Detaillierte Informationen zum Vergrößern und Verkleinern und zum Schwenken finden Sie unter Zoomen, schwenken und den Bildlauf betätigen..
Sowohl in der Einzel- als auch der Mehrseitenansicht können Sie das Andockfenster Seiten verwenden, um schnell Seiten hinzuzufügen, zu löschen, umzubenennen und neu anzuordnen sowie durch die Seiten zu blättern. CorelDRAW ermöglicht es, die Größe der Elemente im Andockfenster Seiten zu ändern und diese als Miniaturansichten oder in einer Liste anzuzeigen.
Bei der Erstellung eines Layouts für Bücher, Magazine oder andere doppelseitige Dokumente können Sie die Dokumentseiten auch als Doppelseiten anzeigen (die auch gegenüberliegende Seiten genannt werden).
So wechseln Sie zwischen den Seitenansichtmodi
Sie können auch zwischen den Seitenansichtsmodi umschalten, indem Sie im Andockfenster Seiten auf die Schaltflächen Einzelseitenansicht oder Mehrseitenansicht
klicken (Fenster
![]() Andockfenster
Andockfenster ![]() Seiten).
Seiten).
So legen Sie den standardmäßigen Seitenansichtsmodus für ein neues Dokument fest
So ordnen Sie die Seiten in der Mehrseitenansicht an
|
• Um die Anzahl der Spalten in der Gitter-Anordnung festzulegen, geben Sie eine Zahl in das Feld Spalten ein.
• Um die Seiten in der Gitter-, der Vertikal- und der Horizontal-Anordnung neu anzuordnen, ziehen Sie in der Seitenliste im Andockfenster Seiten eine Seite an eine neue Position. Weitere Informationen zum Anordnen von Seiten finden Sie unter So ändern Sie die Anordnung von Seiten.
|
|
Um alle Seiten in einer Ansicht darzustellen, klicken Sie zuerst in der Hilfsmittelpalette auf das Hilfsmittel Zoom und anschließend in der Eigenschaftsleiste auf die Schaltfläche Auf alle Seiten zoomen
.
Um auf ausgewählte Seiten zu zoomen, klicken Sie in der Hilfsmittelpalette auf das Hilfsmittel Auswahl , halten Sie die Umschalttaste gedrückt, klicken Sie auf das Etikett mit dem Namen der Seite, die Sie auswählen möchten, und klicken Sie anschließend auf die anderen Seiten, die Sie der Auswahl hinzufügen möchten. Klicken Sie in der Standardsymbolleiste auf das Listenfeld Zoom-Faktoren und anschließend auf Auf Auswahl zoomen.
Um eine Seite zu aktivieren und darauf zu zoomen, doppelklicken Sie auf die Seitenminiaturansicht im Andockfenster Seiten (Fenster ![]() Andockfenster
Andockfenster ![]() Seiten).
Seiten).
Sie können den Navigator verwenden, um in einem komplexen, mehrseitigen Dokument zu einer Seite zu schwenken. Halten Sie die Schaltfläche Navigator in der rechten unteren Ecke des Zeichenfensters gedrückt und sobald ein Rechteck über der Seitenminiaturansicht eingeblendet wird, ziehen Sie dieses Rechteck, bis die gewünschte Seite im Fokus ist. Weitere Informationen zum Schwenken erhalten Sie unter Zoomen, schwenken und den Bildlauf betätigen..
So ändern Sie die Anzeige der Elemente im Andockfenster Seiten
So zeigen Sie Gegenüberliegende Seiten an
Es können keine gegenüberliegenden Seiten angezeigt werden, wenn der Layoutstil „Klappkarte" oder „Faltkarte vertikal" für das Dokument gewählt wurde oder das Dokument mehrere Seitenausrichtungen aufweist. Die Option Linke Seite ist nur für die Layoutstile „Ganze Seite" und „Buch" verfügbar.
In der Mehrseitenansicht werden gegenüberliegende Seiten standardmäßig in der Vertikal-Anordnung angezeigt, und die Seitenanordnung spiegelt wider, auf welcher Seite sich die Startseite befindet.
Wenn Sie das Kontrollkästchen Gegenüberliegende Seiten aktivieren, wird der Inhalt der gegenüberliegenden Seiten auf einer Seite zusammengeführt. Die Ebenenstruktur für die zusammengeführte Seite basiert auf der linken Seite. Die Ebenen der rechten Seite werden oberhalb der Ebenen der linken Seite eingefügt. Diese Regel gilt auch, wenn Sie die Seiten neu anordnen. Wenn Sie das Kontrollkästchen Gegenüberliegende Seiten deaktivieren, werden die Ebenen und der Inhalt wieder auf separate Seiten aufgeteilt. Objekte, die sich über beide Seiten erstrecken, werden, abhängig davon, wo sich die Mitte des Objekts befindet, einer Seite zugewiesen.
Sie sollten möglichst nicht zwischen einzelnen Seiten und gegenüberliegenden Seiten im gleichen Dokument hin- und her wechseln.