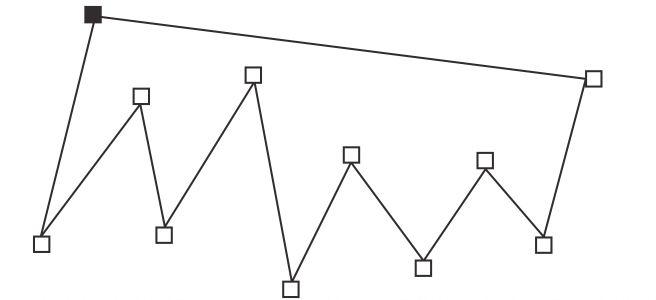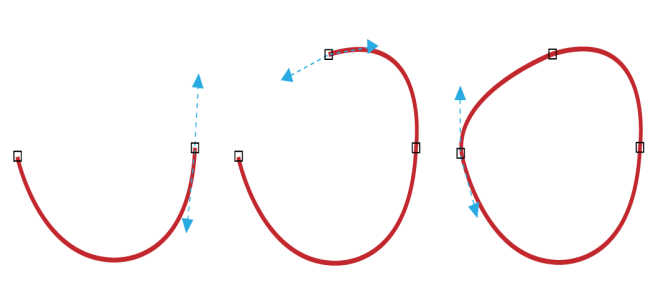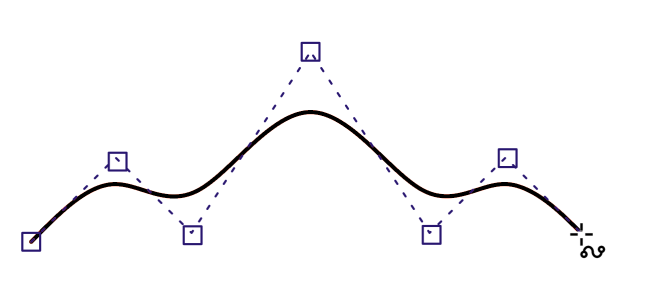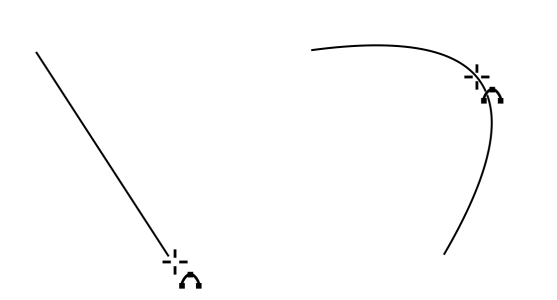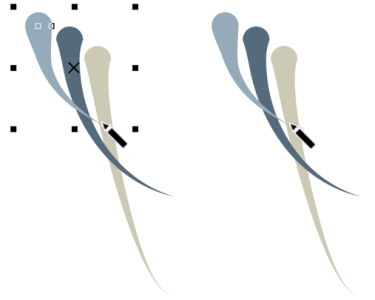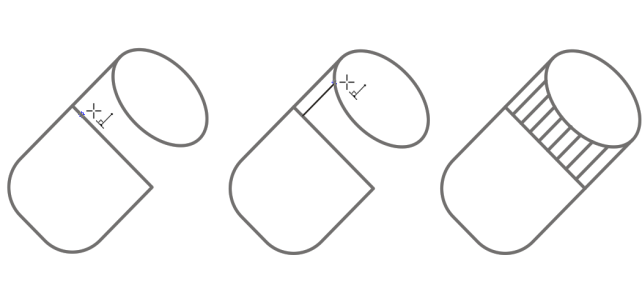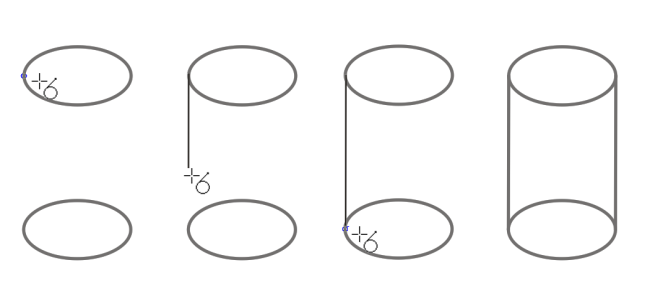Lines
A line is a path between two points. Lines can consist of multiple segments, and the line segments can be curved or straight. The line segments are connected by nodes, which are depicted as small squares. CorelDRAW provides various drawing tools that let you draw curved and straight lines, and lines containing both curved and straight segments.
Freehand and Polyline tools
The Freehand  and Polyline
and Polyline  tools let you draw freehand lines as if you were sketching on a sketchpad. If you make a mistake while drawing freehand curves, you can erase the unwanted part immediately and continue drawing. When drawing straight lines or segments, you can constrain them to straight vertical or horizontal lines.
tools let you draw freehand lines as if you were sketching on a sketchpad. If you make a mistake while drawing freehand curves, you can erase the unwanted part immediately and continue drawing. When drawing straight lines or segments, you can constrain them to straight vertical or horizontal lines.
The Freehand tool lets you control the smoothness of the curved line you are drawing as well as add segments to an existing line. However, the Polyline tool is easier to use for quickly drawing a complex line that consists of alternating curved and straight segments.
In addition to drawing freehand lines and straight segments, you can use the Polyline tool to draw circular arcs.
You can choose settings to control how the Freehand and Polyline tools behave. For example, you can change the default smoothness of a curved line that you’ve created with these tools.
2-point line tool
You can draw straight lines by using the 2-point line tool. This tool also allows you to create straight lines that are perpendicular or tangent to objects.
Bézier and Pen tools
The Bézier  and Pen
and Pen  tools let you draw lines one segment at a time by placing each node with precision and controlling the shape of each curved segment. When using the Pen tool, you can preview the line segments you are drawing.
tools let you draw lines one segment at a time by placing each node with precision and controlling the shape of each curved segment. When using the Pen tool, you can preview the line segments you are drawing.
You can draw lines with multiple segments by using the Bézier tool and clicking each time you want the line to change direction.
You can draw curves by using the Bézier tool and dragging the control handles at the ends of the Bézier curve.
B-spline tool
By using control points, you can easily shape a curved line and draw B-splines, which are typically smooth, continuous curved lines. B-splines touch the first and last control points and are pulled by the points in between. However, unlike the nodes on Bézier curves, control points don’t let you specify the points through which a curve passes when you want to align a curve with other drawing elements.
The control points that touch the line are referred to as "clamped." Clamped control points function as anchors. The control points that pull the line but do not touch it are referred to as "floating." The first and last control points are always clamped on open-ended B-splines. The points in between float by default, but you can clamp points if you want to create cusps or straight lines within the B-spline. You can edit completed B-splines by using the control points.
The path of a B-spline curve is determined by the control points you set.
3-point curve tool
The 3-point curve  tool lets you draw simple curved lines by specifying their width and height. Use this tool to create arc shapes quickly without manipulating nodes.
tool lets you draw simple curved lines by specifying their width and height. Use this tool to create arc shapes quickly without manipulating nodes.
You can draw a curved line by specifying its width (left), and then specifying its height and clicking the page (right).
Smart drawing tool
The Smart drawing tool  lets you use shape recognition to draw straight and curved lines. For more information, see Use shape recognition.
lets you use shape recognition to draw straight and curved lines. For more information, see Use shape recognition.
Nodes and control handles
Some lines have nodes and control handles that you can manipulate to shape lines as you draw. For information about node types, see Curve objects.
Hide the bounding box
When drawing lines by using the curve tools, you can hide the bounding box that is displayed around the lines once they are drawn. The curve tools include the Freehand tool, the 2-point line tool, the Bézier tool, the Painterly Brush tool, the Artistic media tool, the Pen tool, the B-Spline tool, the Polyline tool, and the 3-point curve tool.
You can hide the bounding box to make drawing artistic media strokes in quick succession more fluid.
To draw a line by using the Freehand tool

1
In the toolbox, click the
Freehand tool

.
2
Perform a task from the following table.
|
|
|
|
|
Click where you want to start the curved line, and drag. |
|
|
Click where you want to start the line, and then click where you want the line to end. |
Control the smoothness of a curved line |
Type a value in the Freehand smoothing box on the property bar. Higher values produce smoother curves. |
Reposition a line while drawing |
Hold down both the left and right mouse buttons, and drag the line to a new position. |
Add line segments to an existing line |
Click the end node of a selected line, and click where you want the new segment to end. |
Create a closed shape from two or more connected lines |
In a line that contains two segments, click the end node, and then click the start node. |

You can constrain a line created with the Freehand tool to a predefined angle, called a constrain angle, by holding down Ctrl while you drag. This feature is useful for drawing straight vertical and horizontal lines. For information about changing the constrain angle, see To change the constrain angle.
You can erase a portion of a curved freehand line by holding down Shift and dragging backward over the line before releasing the mouse button.
To draw a line by using the Polyline tool

1
In the toolbox, click the
Polyline tool

.
2
Do one of the following:
•
To draw a straight segment, click where you want to start the line segment, and then click where you want to end it.
•
To draw a curved segment, click where you want to start the segment, and drag across the drawing page.
You can add as many segments as you want and alternate between curved and straight segments.
3
Double-click to end the line.
|
|
|
Reposition a line while drawing |
Hold down both the left and right mouse buttons, and drag the line to a new position. |
Place a copy of a line in the drawing |
Hold the right mouse button, and drag the line to a new position. Click Copy here. |

Before you create a curved segment, click the Auto-close curve button  on the property bar to automatically close an open object.
on the property bar to automatically close an open object.
To draw an arc by using the Polyline tool

1
In the toolbox, click the
Polyline tool

.
2
Click in the drawing window, and then release the mouse button.
3
Hold down
Alt, and move the pointer to create an arc.
4
Do one of the following:
•
Click to finish the arc, and release
Alt to return to freehand drawing.
•
Click to finish the arc, and, without releasing
Alt, move the pointer to draw another arc.
5
Double-click to end the line.

You can hold down Ctrl in conjunction with Alt to constrain the arc to 15-degree increments or another predefined angle, called a constrain angle. For information about changing the constrain angle, see Constrain objects.
To draw a straight line by using the 2-point line tool

1
In the toolbox, click the
2-point line tool

.
2
Point to where you want to start the line, and drag to draw the line.
As you drag, the length and angle of the segment appears in the status bar if the Object Details option is selected. If you’re adding to a line, the total length for all segments also appears. For information about how to display object details on the status bar, see
To change the information the status bar displays.To draw a perpendicular line

1
In the toolbox, click the
2-point line tool

.
2
On the property bar, click the
Perpendicular 2-point line 
button.
3
Click the edge of an object, and drag to where you want the line to end.
If you want to draw a line that is perpendicular to two objects, drag to the edge of the second object, and release the mouse button when the perpendicular snap point appears.
To extend the line beyond the second object, hold down
Ctrl when the perpendicular snap point appears, and drag to where you want the line to end.

This procedure cannot be used for drawing a line that is perpendicular to the baseline of a text object.

You can also drag from an existing curve to draw a perpendicular line.
Drawing perpendicular lines
To draw a tangent line

1
In the toolbox, click the
2-point line tool

.
2
On the property bar, click the
Tangential 2-point line button

.
3
Click the edge of a curved segment in an object, and drag to where you want the tangent line to end.
If you want to draw a line that is tangent to two objects, drag to the edge of the second object, and release the mouse button when the tangent snap point appears. When the quadrant snap point coincides with tangent snap point, the quadrant snap point appears.
To extend the line beyond the second object, hold down
Ctrl when the tangent snap point appears, and drag to where you want the line to end.

The Tangential 2-point line mode can be used for drawing the sides of the cylinder.
Drawing tangent lines
To draw a line by using the Bézier tool

1
In the toolbox, click the
Bézier tool

.
2
Do one of the following:
•
To draw a curved segment, click where you want to place the first node, and drag the control handle to where you want to place the next node. Release the mouse button, and drag the control handle to create the curve.
•
To draw a straight segment, click where you want to start the line segment, and click where you want to end it.
You can add as many segments as you want.
3
Press the
Spacebar to finish the line.
|
|
|
Draw a curved segment followed by a straight segment |
Draw a curved segment, double-click the end node, and click where you want the straight segment to end. |
Draw a straight segment followed by a curved segment |
Draw a straight segment. Click the endpoint of the segment, drag to where you want, and release the mouse button. Drag to draw a curve. |
Change curve angle to preset increments as you draw |
While holding down Ctrl, drag a control handle. |
To draw a line by using the Pen tool

1
In the toolbox, click the
Pen tool

.
2
Do one of the following:
•
To draw a curved segment, click where you want to place the first node, and drag the control handle to where you want to place the next node. Release the mouse button, and drag the control handle to create the curve you want.
•
To draw a straight segment, click where you want to start the line segment, and click where you want to end it.
You can add as many segments as you want and alternate between curved and straight segments. For more information about alternating curved and straight segments, see
To draw a line by using the Bézier tool.
3
Double-click to finish the line.
|
|
|
Preview a line while drawing |
Enable the Preview mode button in the property bar. Click on the drawing page, and release the mouse button. Move the mouse, and click to finish the line. |
|
|
Enable the Automatically add or delete nodes button  on the property bar. Point to where in the line you want to add a node, and click when the pointer changes to the Add nodes state  . |
Delete a node from a line |
Point to a node, and click when the pointer changes to the Delete nodes state  . |
To draw a B-spline

1
In the toolbox, click the
B-spline tool

.
2
Click where you want to start the line.
3
Click to set as many control points as you need to shape your line.
Control points float by default, but you can clamp control points to the line by pressing
V while clicking.
4
Double-click to finish the line.
|
|
|
Reshape the line by using control points |
Select the line by using the Shape tool  , and reposition the control points to reshape the line. |
|
|
Select the line by using the Shape tool  , click a clamped control point, and click the Float control point button  on the property bar. |
|
|
Select the line by using the Shape tool  , click a floating control point, and click the Clamp control point button  on the property bar. |
|
|
Select the line by using the Shape tool  , and double-click along a control line. |
|
|
Select the line by using the Shape tool  , and double-click the control point that you want to delete. |
Select multiple control points |
Select the line by using the Shape tool  , and hold down Shift while you click on the control points that you want to select. |

If you add to a B-spline by selecting the first or last control point, the clamped control point automatically changes to a floating control point as you draw the new portion of the line.

You can also add control points while you draw a B-spline by pressing Spacebar instead of clicking.
To draw a curve by using the 3-point curve tool

1
In the toolbox, click the
3-point curve tool

.
2
Click where you want to start the curve, and drag to where you want the curve to end.
3
Release the mouse button, and click where you want the center of the curve to be.
|
|
|
|
|
Hold down Ctrl while dragging. |
|
|
Hold down Shift while dragging. |
Curve samples from left to right: Free-form, circular, symmetrical.
To set options for the Freehand and Bézier tools

1
Click
Tools  Options
Options  Tools
Tools.
2
In the left pane of the dialog box that appears, click
Freehand/
Bézier.
3
Move the
Freehand smoothing slider to set the default smoothness for curved lines.
Higher values produce smoother curves.
4
Specify a value in any of the following boxes:
•
Corner threshold — to set the value at which a corner node changes from cusp to smooth
•
Straight line threshold — to set the amount by which a line can deviate from a straight path and still be treated as a straight line
•
Auto-join — to set how close two end nodes must be to join automatically, forming a closed curve

Double-click the Freehand tool to display the Freehand/Bézier page in the Options dialog box.
To hide the bounding box when using curve tools

1
In the toolbox, click one of the following tools:
2
Click the
Bounding box button

on the property bar.

When you hide the bounding box while working with one curve tool, the bounding box remains hidden for all curve tools. For example, if you hide the bounding box when using the Freehand tool, it remains hidden when you switch to the Bézier tool.

You can also hide the bounding box by clicking Tools  Options
Options  CorelDRAW, clicking Display and then enabling the Hide bounding box for curve tools check box.
CorelDRAW, clicking Display and then enabling the Hide bounding box for curve tools check box.
and Polyline
tools let you draw freehand lines as if you were sketching on a sketchpad. If you make a mistake while drawing freehand curves, you can erase the unwanted part immediately and continue drawing. When drawing straight lines or segments, you can constrain them to straight vertical or horizontal lines.
and Pen
tools let you draw lines one segment at a time by placing each node with precision and controlling the shape of each curved segment. When using the Pen tool, you can preview the line segments you are drawing.
tool lets you draw simple curved lines by specifying their width and height. Use this tool to create arc shapes quickly without manipulating nodes.
lets you use shape recognition to draw straight and curved lines. For more information, see Use shape recognition.
on the property bar to automatically close an open object.
![]() Options
Options ![]() CorelDRAW, clicking Display and then enabling the Hide bounding box for curve tools check box.
CorelDRAW, clicking Display and then enabling the Hide bounding box for curve tools check box.