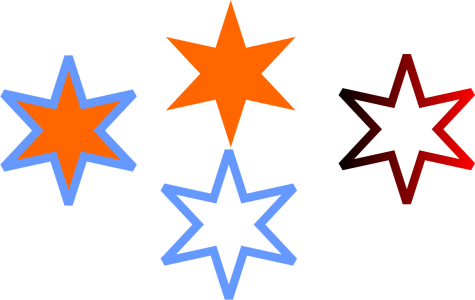Copiar, convertir, quitar o reemplazar contornos
CorelDRAW permite copiar propiedades de contorno en otros objetos.
Se puede asimismo convertir un contorno en un objeto, así como quitar un contorno. Si se convierte un contorno en un objeto, se crea un objeto cerrado sin relleno con la forma del contorno. Pueden aplicarse rellenos y efectos especiales al nuevo objeto. Puede buscar objetos en función de la anchura de su contorno y del color y reemplazar esas propiedades.
Para copiar las propiedades de contorno en otro objeto

1
Con la herramienta
Selección 
, seleccione el objeto que tenga el contorno que desee copiar.
2
Haga clic con el botón derecho del ratón y, a continuación, arrastre el objeto origen hasta el objeto en el que desea aplicar el relleno.
Un contorno azul del objeto original sigue al cursor hasta el nuevo objeto.
3
Cuando el cursor pase a tener forma de cruz

, suelte el botón del ratón y seleccione
Copiar contorno aquí en el menú contextual.

También puede usar la herramienta Cuentagotas de atributos  para copiar las propiedades del contorno. Si desea obtener más información, consulte la sección Para copiar un relleno, un contorno o las propiedades del texto de un objeto a otro.
para copiar las propiedades del contorno. Si desea obtener más información, consulte la sección Para copiar un relleno, un contorno o las propiedades del texto de un objeto a otro.
Se puede asimismo extraer el color de un objeto existente y aplicar el color extraído al contorno de otro objeto. Si desea obtener más información, consulte la sección Para muestrear un color.
Para convertir un contorno en un objeto

2
Haga clic en
Objeto  Convertir contorno en objeto
Convertir contorno en objeto.
El contorno se convierte en un objeto cerrado, sin relleno, independiente del relleno original del objeto. Si desea aplicar un relleno al nuevo objeto, el relleno se aplica al área, que era el contorno original del objeto.
Una estrella con un contorno aplicado (izquierda); el contorno se ha convertido en un objeto independiente del relleno original (centro); un relleno degradado aplicado al nuevo objeto cerrado.

También puede convertir un contorno en un objeto presionando las teclas Ctrl + Mayús + Q.
Para quitar el contorno de un objeto

2
En la barra de propiedades, seleccione
Ninguno del cuadro de lista
Anchura del contorno.

También puede quitar el contorno de un objeto seleccionando el objeto y haciendo clic derecho en la muestra Sin color  de la paleta de colores.
de la paleta de colores.
Para buscar y reemplazar anchuras de contorno

1
Haga clic en
Editar  Buscar y reemplazar
Buscar y reemplazar .
2
En la ventana acoplable
Buscar y reemplazar, seleccione
Reemplazar objetos en el cuadro de lista de la parte superior de la ventana acoplable.
3
Active la opción
Propiedades de contorno.
4
Active la casilla
Anchura de contorno en el área
Buscar.
5
Especifique la anchura de contorno para buscar.
6
Active la casilla
Anchura de contorno en el área
Reemplazar y especifique la anchura de contorno con la que desea de reemplazarla.
7
Haga clic en
Buscar y seleccione las opciones apropiadas:
•
Haga clic en
Buscar siguiente > o
Buscar anterior < para desplazarse por los objetos que cumplen los criterios de la búsqueda de contorno.
•
Buscar todos o en
Buscar todo en la página para seleccionar todos los objetos de la página activa que cumplan los criterios de búsqueda/esquema.
•
Reemplazar para reemplazar el contorno del objeto seleccionado.
•
Reemplazar todo para reemplazar todos los contornos que cumplen los criterios de búsqueda de contorno.
|
|
|
Buscar y reemplazar configuración de escala de contorno |
Active la casilla de verificación Escalar contorno con imagen del área Buscar y especifique la configuración que desee buscar. A continuación, active la casilla de verificación Escalar contorno con imagen del área Reemplazar y especifique configuración con la que desee reemplazarla. |
Buscar y reemplazar configuración de sobreimpresión de contorno |
Active la casilla Sobreimpresión de contorno en el área Buscar y especifique configuración que desea buscar. A continuación, active la casilla de verificación Sobreimpresión de contorno del área Reemplazar y especifique configuración con la que desee reemplazarla. |
Para buscar y reemplazar colores de contorno

1
Haga clic en
Editar  Buscar y reemplazar
Buscar y reemplazar .
2
En la ventana acoplable
Buscar y reemplazar, seleccione
Reemplazar objetos en el cuadro de lista de la parte superior de la ventana acoplable.
3
Active la opción
Color.
4
En el área
Buscar, elija el color que desea buscar en el selector de color.
5
En el área
Reemplazar, elija el color de reemplazo en el selector de color.
6
En el área
Aplicar a, active la casilla de verificación
Contornos.
7
Haga clic en
Buscar y seleccione las opciones apropiadas:
•
Haga clic en
Buscar siguiente > o
Buscar anterior < para desplazarse por los objetos que cumplen los criterios de la búsqueda de contorno.
•
Buscar todos o en
Buscar todo en la página para seleccionar todos los objetos de la página activa que cumplan los criterios de búsqueda/esquema.
•
Reemplazar para reemplazar el color de contorno del objeto seleccionado.
•
Reemplazar todo para reemplazar el color de todos los contornos que cumplen los criterios de búsqueda de contorno.
para copiar las propiedades del contorno. Si desea obtener más información, consulte la sección Para copiar un relleno, un contorno o las propiedades del texto de un objeto a otro.
de la paleta de colores.