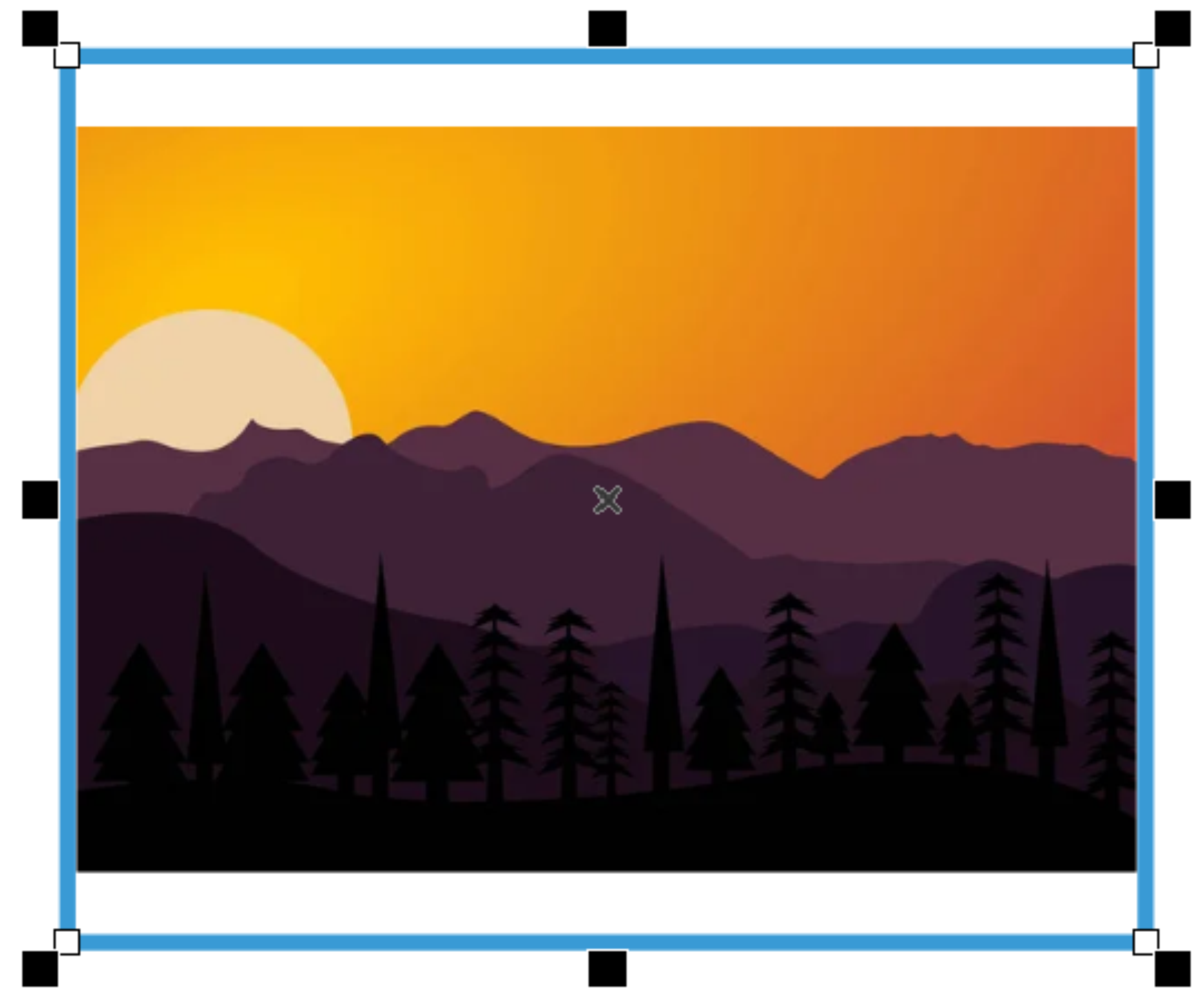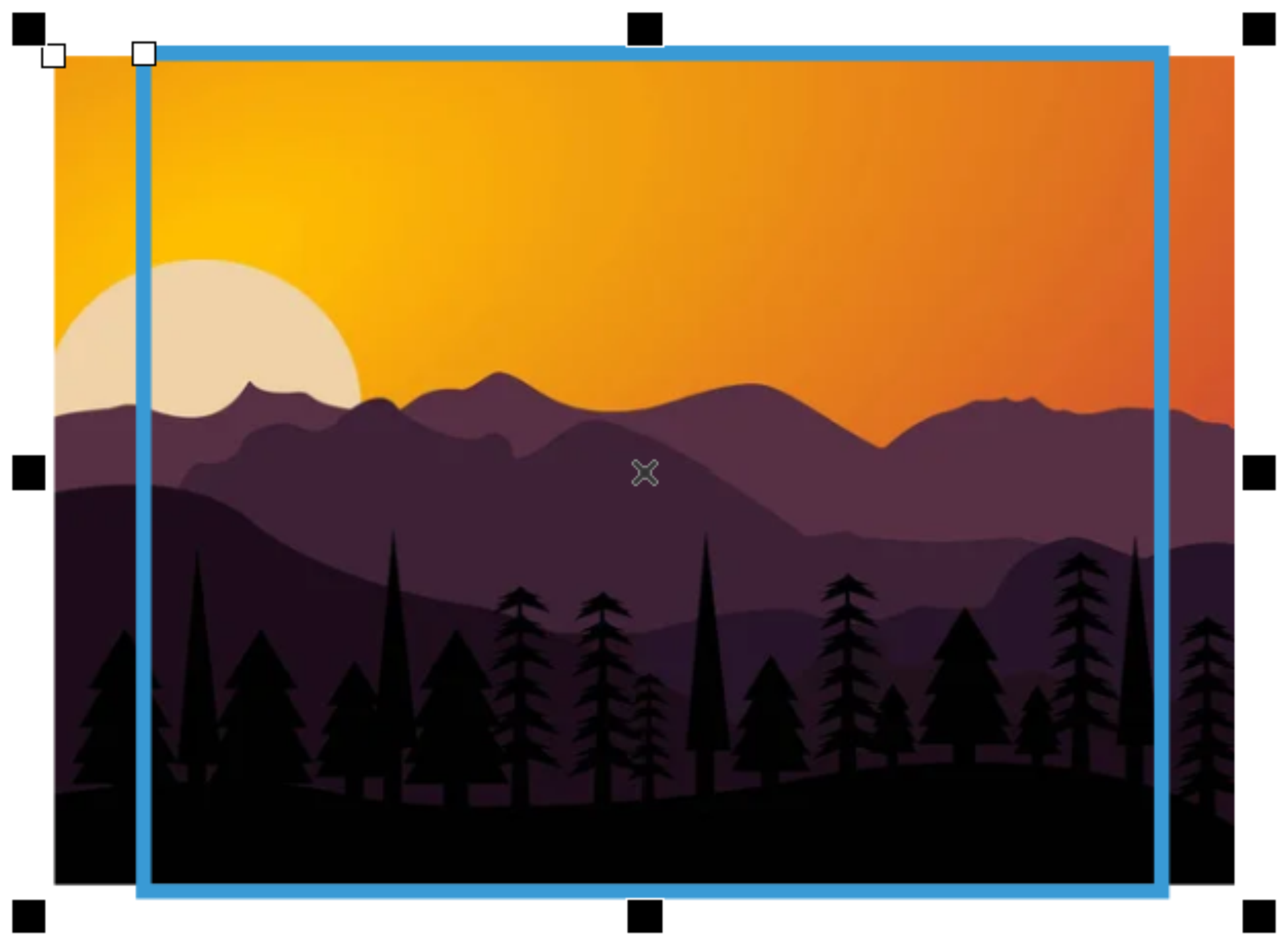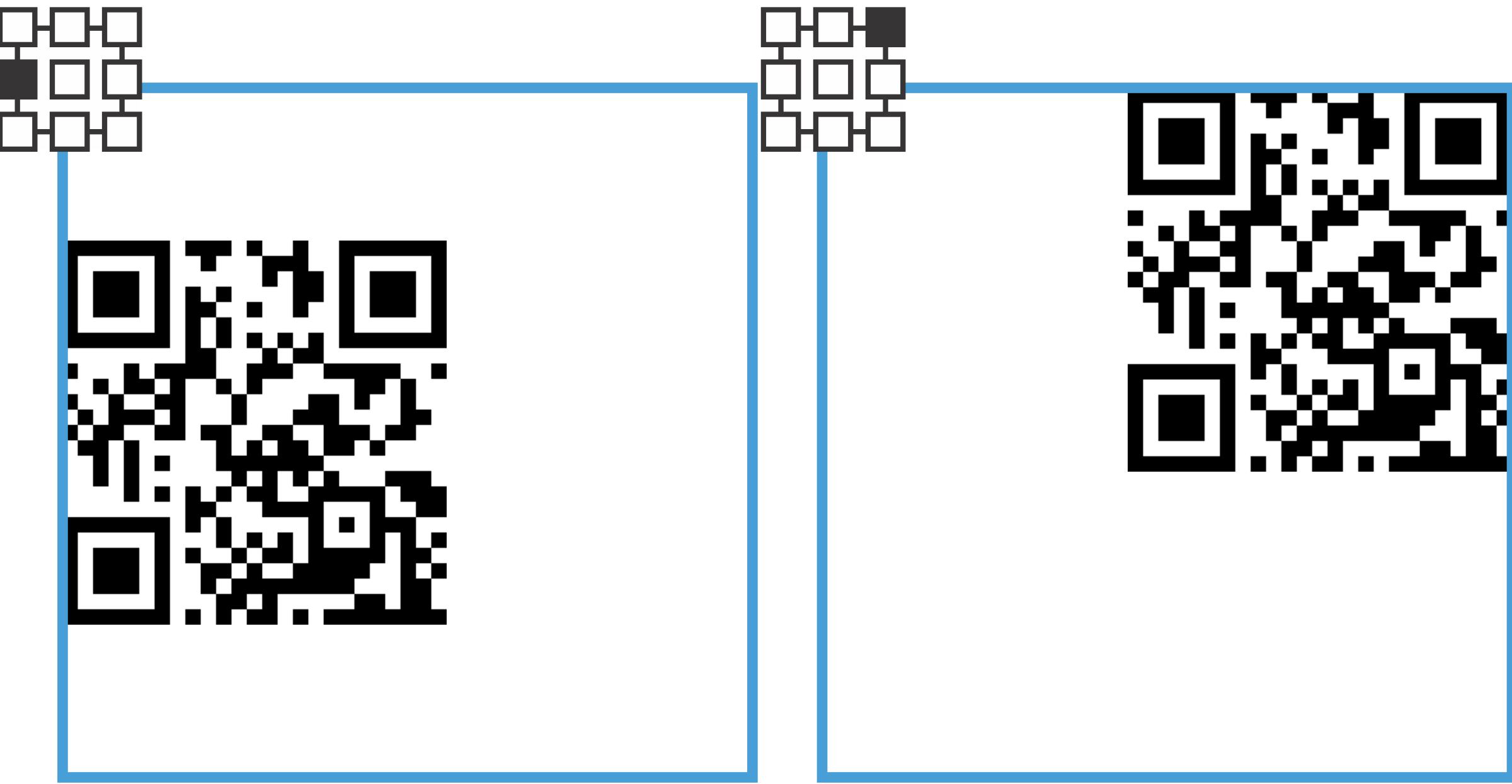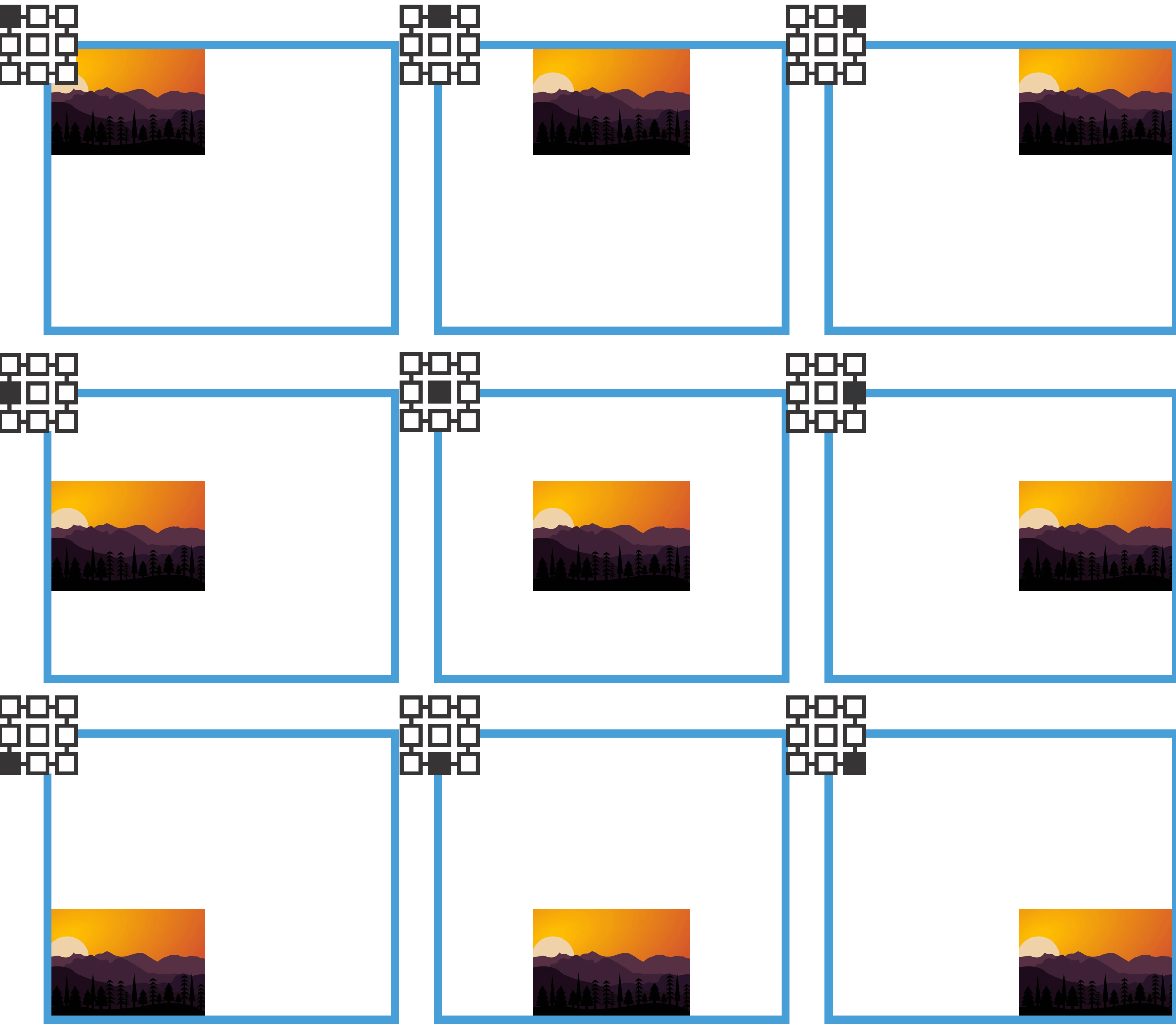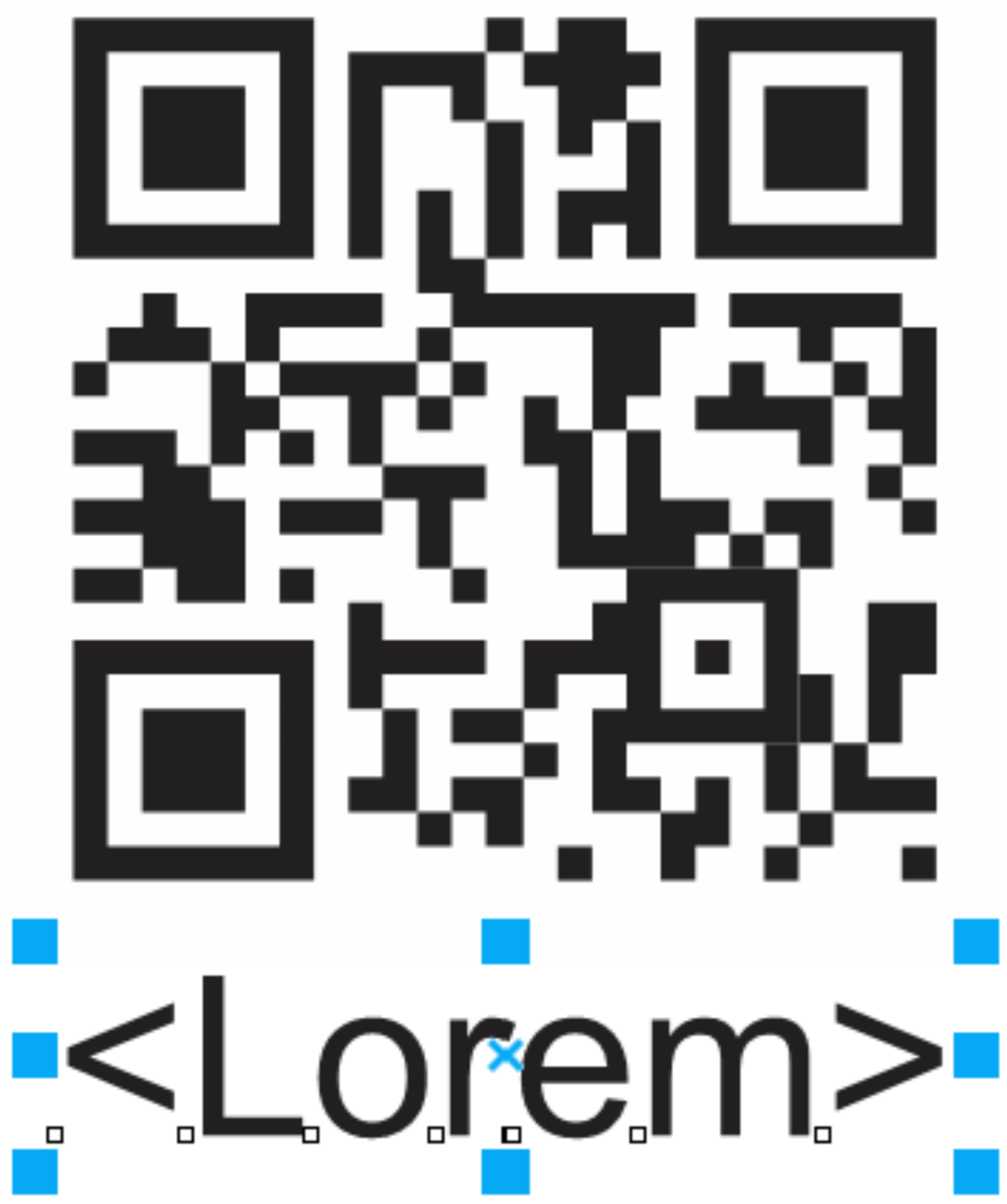Creación de un documento formulario
Una vez que la fuente de datos esté lista, debe configurar el documento de formulario. El documento formulario sirve como plantilla para el documento fusionado y puede incluir elementos de dibujo estándar, así como campos de fusión (también conocidos como "campos de datos"). Durante el proceso de fusión, los campos de fusión se rellenan con datos del origen.
Al insertar campos de fusión, puede elegir entre varios tipos de datos disponibles: texto, imagen y código QR.
Los campos de datos de texto se pueden insertar en texto artístico o de párrafo, o como objetos independientes.
Ejemplo de campos de datos de texto insertados en texto de párrafo
Un objeto de texto puede contener uno o más campos de fusión de texto. Puede manipular un objeto de texto de fusión de impresión como cualquier otro objeto de texto. Si desea obtener más información sobre cómo trabajar con texto, consulte Añadir y manipular texto.
Para añadir un campo de datos de imagen, debe seleccionar un gráfico de marcador de posición. Se trata de una imagen temporal que se sustituirá por imágenes reales durante la fusión de datos. También sirve para un propósito de diseño mediante la definición de un espacio y una ubicación en el dibujo donde las imágenes reales se insertarán más adelante. Si conoce de antemano las dimensiones de las imágenes para la fusión de datos, puede elegir una imagen de marcador de posición que coincida con las dimensiones de la ilustración. Si las imágenes para la fusión de datos tienen dimensiones diferentes a las de la imagen del marcador de posición, debe decidir cómo ajustarlas a la caja delimitadora. CorelDRAW ofrece varias opciones para controlar el tamaño de los gráficos en el documento fusionado. Con la opción Tamaño real, la imagen no cambia de tamaño y se coloca en su ubicación original.
Ejemplo de una imagen que se ha insertado a su tamaño real
La opción Ajustar proporcionalmente cambia el tamaño de la imagen para que su dimensión más larga se ajuste a la caja delimitadora. La imagen no se distorsiona y se conserva su proporción. Toda la imagen es visible, pero puede que haya áreas vacías en la caja delimitadora.
Ejemplo de una imagen que se ha escalado para que se ajuste proporcionalmente a la caja delimitadora
La opción Rellenar proporcionalmente cambia el tamaño de la imagen para que llene la caja delimitadora sin distorsionarse. Se conserva la proporción de la imagen. La caja delimitadora está llena, pero puede que haya partes de la imagen que se salgan de la caja y no sean visibles.
Ejemplo de una imagen que se ha escalado para rellenar proporcionalmente la caja delimitadora
Con la opción Estirar para rellenar, se cambia el tamaño de la imagen y se distorsiona para que llene la caja delimitadora. No se conserva la proporción de la imagen. La caja delimitadora está llena y se puede ver toda la imagen.
Ejemplo de una imagen que se ha estirado para rellenar la caja delimitadora
Puede manipular un objeto de imagen de fusión de impresión como cualquier otro objeto de mapa de bits; por ejemplo, puede recortar, añadir perspectiva, dar forma con una envoltura, colocar en un marco de PowerClip, aplicar máscaras de color, efectos especiales y cambiar el color y el tono. Para obtener más información sobre el uso de mapas de bits en CorelDRAW, consulte Trabajar con mapas de bits. Si elige insertar una imagen en su tamaño real, se ignorarán los ajustes de tamaño y escala realizados en la imagen del marcador de posición.
Para insertar un campo de código QR, debe seleccionar un tipo de código QR y elegir las opciones pertinentes. En función del tipo de código QR, algunos campos son obligatorios. Por ejemplo, si desea añadir un campo de código QR de SMS, debe proporcionar un número de teléfono como requisito. CorelDRAW ofrece dos opciones para controlar el tamaño de los códigos QR en el documento fusionado. Con la opción Tamaño real, el código QR no cambia de tamaño y se coloca con su tamaño original.
Ejemplo de un código QR que se ha añadido con su tamaño real
La opción Rellenar proporcionalmente escala el código QR para rellenar la caja delimitadora sin distorsionarlo. Se conserva la proporción de la imagen.
Ejemplo de un código QR que se ha ajustado proporcionalmente
Puede manipular un objeto de código QR de fusión de impresión como cualquier otro objeto de código QR. Por ejemplo, puede usar la ventana acoplable Propiedades para personalizar el relleno de píxeles, el relleno de fondo, el contorno del relleno, la forma del píxel y la redondez de las esquinas. Para obtener más información acerca de los códigos QR, consulte Códigos QR. Tenga en cuenta que no puede realizar ajustes de tamaño y escala en un objeto de código QR que se inserta en su tamaño real.
CorelDRAW permite definir el punto de referencia que se utilizará al colocar o escalar imágenes y objetos de código QR dentro de la caja delimitadora. El punto de referencia, también conocido como "punto de anclaje" u "origen de objeto", puede ser el centro de un objeto de fusión de impresión o cualquiera de los tiradores de selección de la caja delimitadora del objeto. Cuando se escala un objeto, se hace en relación con su punto de origen.
Ejemplos de diferentes opciones de alineación para códigos QR
Ejemplos de diferentes opciones de alineación para imágenes
Puede cambiar los datos de columna asociados a un campo de fusión; sin embargo, es importante tener en cuenta que el tipo de campo no se puede cambiar. Por ejemplo, si selecciona un campo de código QR de SMS existente, puede cambiarlo a un campo de dirección de correo electrónico o a cualquier otro tipo de código QR, pero no puede cambiar el campo de código QR a un campo de imagen. Además de actualizar los datos de columna de un campo de imagen, tiene la opción de sustituir la imagen de marcador de posición y modificar sus preferencias de posición y escala. En el caso de los códigos QR, también puede modificar sus opciones de tipo, posición y escala.
Identificar, buscar y reemplazar campos de datos
Puede identificar fácilmente los campos de fusión en la página de dibujo con la ayuda de los tiradores de selección azules. Puede encontrar información adicional sobre los campos de fusión en la barra Estado y en la sección Resumen de la ventana acoplable Propiedades. En archivos complejos con numerosos objetos y campos de datos, la ventana acoplable Buscar y reemplazar es muy eficaz para localizar rápidamente campos de fusión. Si desea obtener más información sobre buscar y reemplazar objetos, consulte Buscar y reemplazar objetos.
Los tiradores de selección azules identifican un campo de datos como un objeto de fusión de impresión.