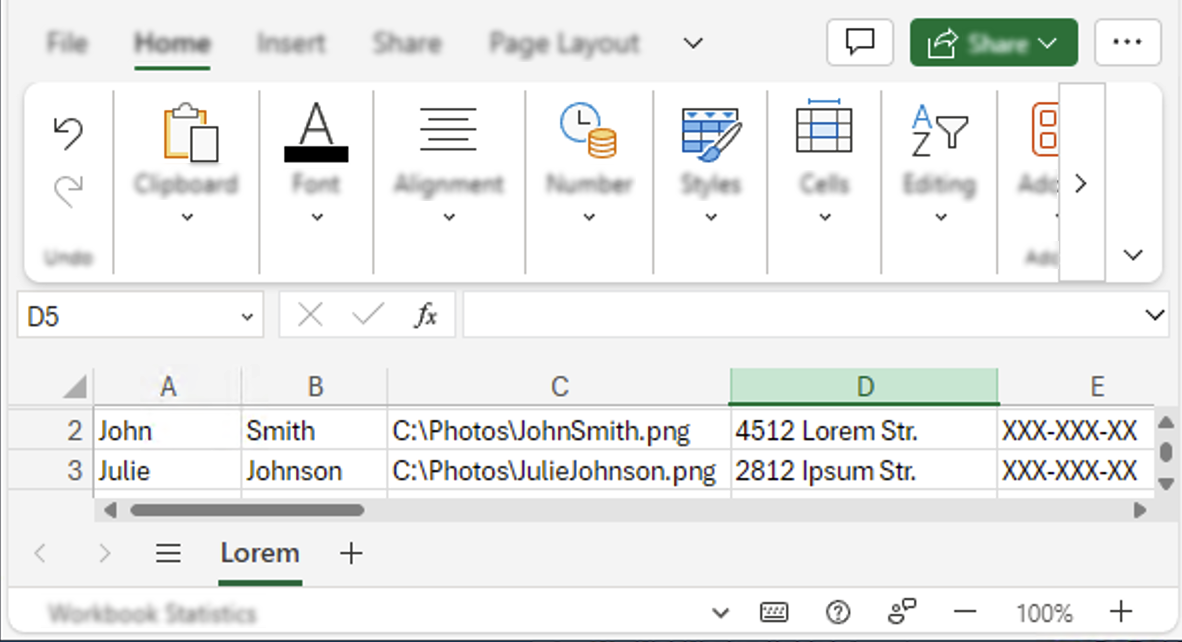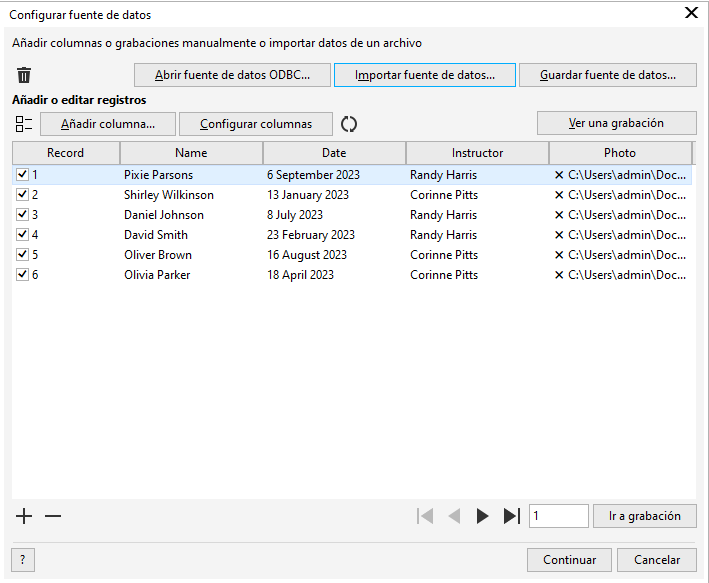Preparar un archivo de origen de datos
El primer paso del proceso de fusión de impresión es preparar el archivo de origen de datos. La información contenida en un archivo de origen de datos se encuentra organizada en columnas, campos y registros. Un campo hace referencia a una sola unidad de datos dentro de un registro, mientras que una columna hace referencia a un conjunto de campos relacionados que comparten el mismo tipo de datos y formato. Un registro puede contener una o más columnas.
En este ejemplo de un archivo de fuente de datos que es un libro de Excel (XLSX), los registros incluyen nombre, apellidos, fotografía, dirección y número de teléfono. Cada elemento de una columna, como "4512 Lorem Str." y "2812 Ipsum Str.", se reconoce como un campo.
Puede crear una fuente de datos o importar una existente. CorelDRAW es compatible con los archivos de fuente de datos siguientes: archivos de texto (TXT), archivos de valores separados por comas (CSV), archivos Rich Text Format (RTF), libros de Excel (XLSX)y cualquier archivo que se pueda abrir mediante un origen de datos ODBC.
Creación de archivos de origen de datos en CorelDRAW
Las columnas pueden contener varios tipos de datos, incluidos texto, valores numéricos o rutas de archivos.
Los datos de texto constan de caracteres alfabéticos o numéricos, como nombres, direcciones, números de teléfono o direcciones de correo electrónico.
Los datos numéricos incluyen cualquier tipo de valor numérico, como números enteros o decimales. Puede elegir opciones de formato para los campos numéricos y configurarlos para que se incrementen automáticamente cuando se agreguen valores.
En las columnas de ruta de acceso, puede especificar rutas de archivos para activos de imagen, como logotipos, iconos o fotografías. Puede introducir una ruta manualmente o buscar un archivo. Si introduce las rutas manualmente, asegúrese de seguir las convenciones de ubicación del sistema de archivos y las reglas del sistema operativo. La aplicación solo admite rutas de archivos válidas en unidades locales y de red, y no URL.
Cuando se accede al cuadro de diálogo Configurar fuente de datos o se sincroniza con la fuente de datos, la aplicación valida las rutas de acceso. Una "X" delante de un nombre de archivo indica que una ruta de archivo no es válida o que el archivo no se encuentra en la ubicación especificada.
CorelDRAW permite añadir, eliminar y cambiar el nombre de las columnas. Cuando se agrega una columna manualmente, no hay registros de forma predeterminada. Si desea rellenar automáticamente una columna con datos, puede importar la columna desde un archivo de origen de datos. Si desea obtener más información sobre la importación de columnas, consulte Para importar un archivo de origen de datos.
Puede agregar y eliminar registros, así como editar los campos de los registros. Todos los registros están seleccionados de forma predeterminada; sin embargo, si desea utilizar solo los datos de registros específicos, puede anular rápidamente la selección de todos los registros y, a continuación, seleccionar únicamente los que necesite. Además, puede añadir un registro a la lista de registros seleccionados cuando examine registros en la vista de un registro (Ver un solo registro).
En función de sus preferencias y requisitos, puede ver uno o varios registros a la vez. Si necesita explorar todo el conjunto de datos o comparar información entre distintos registros, puede utilizar el modo de visualización que muestra todos los registros (Ver Todos los registros). Cuando necesite centrarse en un registro específico en detalle, el modo de visualización de un registro (Ver un solo registro) proporciona una interfaz limpia y despejada, lo que minimiza las distracciones por otros registros.
CorelDRAW ofrece varios métodos para navegar y localizar registros. Para encontrar rápidamente la información que necesita, puede desplazarse por los registros, navegar por una lista o ir directamente a un registro específico.
Puede eliminar rápidamente todos los datos fusionados si es necesario. Esto puede resultar útil cuando desee restablecer el documento a su estado original y empezar desde cero. Ofrece comodidad y eficiencia al proporcionar una forma rápida y sencilla de borrar los datos fusionados sin tener que eliminar manualmente uno a uno los registros y columnas.
Crear archivos de origen de datos con un editor de texto
Puede crear una fuente de datos en un editor de texto. Si tiene previsto exportar a formato de texto enriquecido (RTF), asegúrese de que el editor de texto admite guardar archivos en formato RTF. Abra un nuevo archivo e indique el número de columnas que desea incluir en la primera línea. Por ejemplo:
En la segunda línea, especifique los nombres de las columnas de fusión y utilice barras invertidas entre ellos. Todas las columnas deben tener una barra invertida al principio y al final. Para indicar que una columna contiene rutas de archivo, agregue como prefijo el símbolo "arroba" (@) delante del nombre de la columna. Por ejemplo:
\Nombre\\Fecha\\Instructor\\@Foto\
En las líneas siguientes, escriba los datos que desea que aparezcan en el documento fusionado. Cada línea se corresponde con un registro. Por ejemplo:
\Pixie Parsons\\6 September 2023\\Mr. Randy Harris\\"C:\Users\admin\Documents\UserProfilePictures\RandyHarrisPicture.jpg"\
Una vez que haya añadido la información que necesita, guarde el archivo como archivo de texto ANSI (extensión .TXT) o como archivo RTF. A continuación se muestra un ejemplo de una fuente de datos TXT o RTF:
\Nombre\\Fecha\\Instructor\\@Foto\
\Pixie Parsons\\6 September 2023\\Mr. Randy Harris\\"C:\Users\admin\Documents\UserProfilePictures\RandyHarrisPicture.jpg"\
\Shirley Wilkinson\\13 January 2023\\Ms. Corinne Pitts\\"C:\Users\admin\Documents\UserProfilePictures\CorinnePittsPicture.jpg"\
En los archivos delimitados por comas (CSV), los campos están separados por comas o tabuladores, y los registros están separados por saltos de párrafo. Por ejemplo:
Pixie Parsons,6 September 2023,Mr. Randy Harris,"C:\Users\admin\Documents\UserProfilePictures \RandyHarrisPicture.jpg"
Shirley Wilkinson,13 January 2023,Ms. Corinne Pitts,"C:\Users\admin\Documents\UserProfilePictures\CorinnePittsPicture.jpg"
También puede crear una fuente de datos en una aplicación de hoja de cálculo, como Microsoft Excel. Para indicar que una columna contiene rutas de archivos, agregue como prefijo el símbolo "arroba" (@) delante del nombre de la columna precedido por el símbolo de comilla simple (o apóstrofe) "’" como carácter de escape. Por ejemplo:
Importar y sincronizar archivos de origen de datos
Si prefiere crear y modificar el origen de datos en un editor de texto o una aplicación de hoja de cálculo, puede importarlo a CorelDRAW y sincronizarlo según sea necesario. La aplicación mantiene un vínculo al archivo de origen de datos y permite actualizar los datos del proyecto con los cambios más recientes del origen. Si falta un archivo de origen de datos, tiene la opción de vincular a una nueva ubicación o utilizar los datos integrados en su lugar. Al sincronizar, las modificaciones manuales realizadas en los datos, incluidas la adición, eliminación o edición de columnas, no se conservan. Para conservar los cambios, puede guardar los datos en un archivo nuevo o sobrescribir el archivo de origen de datos enlazado.
Además de importar un archivo de origen de datos, puede introducir datos de columnas específicas de forma selectiva. Esto le permite elegir y fusionar datos de diversas fuentes, ampliando así sus posibilidades. Cuando decida entre importar un origen de datos o una sola columna, debe tener en cuenta sus necesidades específicas. La importación de la fuente de datos al completo es una opción ideal cuando toda la información necesaria está incluida en una misma fuente. La capacidad de sincronizar los datos del documento con los cambios posteriores realizados en el origen es especialmente beneficiosa si prevé futuras modificaciones en el origen de datos, ya que permite mantener la información actualizada en el proyecto. Si importa columnas individuales, por otro lado, obtiene las ventajas de la selección específica y una mayor versatilidad en la fusión de datos de varias fuentes. Es importante tener en cuenta que, aunque la funcionalidad de sincronización no está disponible en este escenario, la capacidad de combinar elementos de datos según sus preferencias y requisitos añade una flexibilidad valiosa al flujo de trabajo. Además, tiene la opción de exportar los datos a un nuevo archivo y vincularlos cómodamente si es necesario.
Exportar archivos de origen de datos
Al crear una fuente de datos en CorelDRAW, puede guardarla en un archivo nuevo que puede resultar útil para tener acceso y administrar los datos en un editor de texto o una aplicación de hoja de cálculo. Si desea sobrescribir un archivo existente, asegúrese de que el archivo no es de sólo lectura. Puede guardar todos los registros o solo los seleccionados.
Guardar datos de fusionados en archivos
Tanto si crea un archivo de datos en CorelDRAW como si importa un archivo de datos existente en CorelDRAW, de forma predeterminada, los datos se guardan en el documento y se conservan hasta que se realiza la fusión de datos. Puede optar por no almacenar los datos con documentos.
Para crear un archivo de origen de datos con CorelDRAW
Para exportar una fuente de datos
Para crear una fuente de datos con un editor de texto
Para importar un archivo de origen de datos
Para garantizar la correcta representación de los caracteres en los datos de fusión de impresión al importar archivos TXT o CSV, se recomienda incluir una BOM (marca de orden de bytes).
Las columnas vacías se ignoran en la importación.
Al importar un archivo de origen de datos que contiene rutas de acceso, la aplicación valida las rutas de acceso. Si no se puede encontrar un archivo en una ubicación especificada, aparecerá una "X" delante del nombre del archivo.
Para importar un archivo de origen de datos
Las columnas deben tener nombres únicos.
Después de importar las columnas que necesita, puede guardar los datos en un nuevo archivo y vincularlos a él si es necesario. Para obtener información sobre cómo guardar archivos de origen de datos, consulte Para exportar una fuente de datos.
Para importar un archivo de origen de datos ODBC
Para sincronizar los datos vinculados con la última versión de la fuente de datos
El botón Sincronizar con fuente de datos aparece atenuado cuando no hay ninguna fuente de datos vinculada a un dibujo. Después de importar una fuente de datos, la información sobre herramientas del botón Sincronizar con fuente de datos muestra la ubicación de la fuente de datos.
Cuando se realizan cambios en la fuente de datos, como actualizar su contenido o cambiar el nombre o mover el archivo a una nueva ubicación, el botón Sincronizar con fuente de datos indica la disponibilidad de una versión más reciente o indica que la aplicación no puede acceder a la fuente de datos.
Para guardar o quitar datos de fusión de un documento
Si decide no guardar los datos de impresión en un dibujo, se conservarán todos los campos de datos que haya agregado al documento formulario.