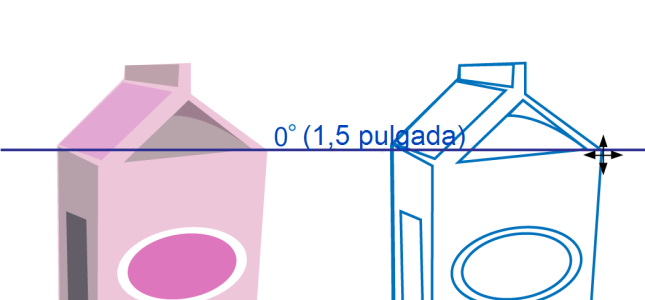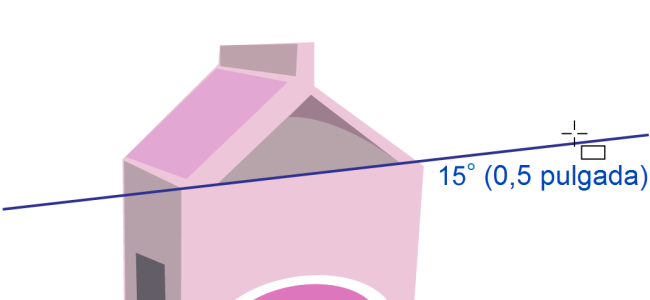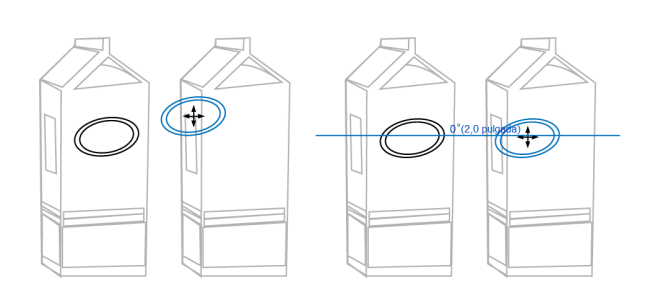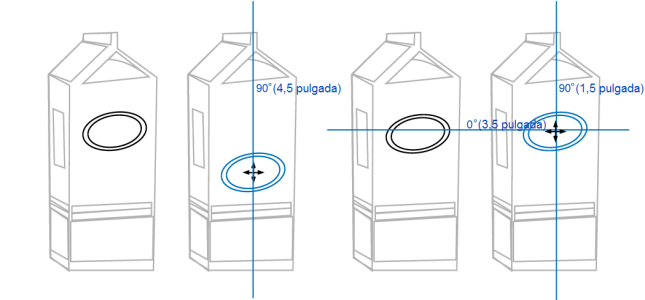Guías dinámicas
Puede mostrar guías dinámicas para mover, alinear y dibujar objetos con precisión respecto a otros objetos. Las guías dinámicas son líneas guía temporales que pueden separarse de los puntos de encaje de un objeto que se indican a continuación: centro, nodo, cuadrante y línea base de texto. Si desea obtener más información sobre los puntos de encaje y los modos de encaje, consulte la sección Encajar objetos.
Al arrastrar un objeto por una guía dinámica, se puede ver la distancia del objeto al punto de encaje que fue utilizado para crear la guía dinámica, lo cual le ayuda a colocar el objeto con precisión. Las guías dinámicas se pueden utilizar para colocar objetos en relación con otros a medida que se dibujan. También puede mostrar intersecciones de guías dinámicas y colocar un objeto en el punto de intersección.
En el objeto de la izquierda, se ha separado una guía dinámica de un nodo. La información en pantalla que aparece junto al nodo indica el ángulo de la guía dinámica (0º) y la distancia entre el nodo y el puntero (3,8 cm). El objeto de la derecha se ha arrastrado por la guía dinámica y se ha colocado exactamente a 3,8 cm (1,5 pulgadas) del nodo que fue utilizado para generar la guía dinámica.
Las guías dinámicas contienen divisiones invisibles, denominadas marcas, hacia las cuales gravita el puntero. Las marcas permiten desplazar objetos con precisión a lo largo de una guía dinámica. El espaciado entre marcas se puede ajustar según sus necesidades. También es posible desactivar el encaje a marcas. Se pueden establecer otras opciones para guías dinámicas. Por ejemplo, es posible visualizar las guías dinámicas a uno o más ángulos preestablecidos o a ángulos personalizados especificados por el usuario. Si lo desea, puede previsualizar las configuraciones de ángulo. También puede personalizar el color y el estilo de línea de las guías dinámicas. Cuando ya no necesite una guía dinámica a un ángulo determinado puede eliminar las configuraciones de ángulo. También puede visualizar guías dinámicas que son extensiones de segmentos de línea.
Esta guía dinámica es una extensión de un segmento de línea.
Las guías dinámicas se pueden desactivar en cualquier momento.
Para activar o desactivar guías dinámicas
Una marca junto al comando Guías dinámicas indica que las guías dinámicas están activadas.
Para activar o desactivar las guías dinámicas, pulse Mayús + Alt + D.
Para visualizar guías dinámicas
Los posibles puntos de encaje (nodo, centro, cuadrante y línea base de texto) solo se visualizan cuando están activados los modos de encaje correspondientes. Si desea obtener más información sobre los puntos de encaje y los modos de encaje, consulte la sección Encajar objetos.
Para evitar que se visualicen demasiadas guías dinámicas, puede borrar la cadena de puntos en cualquier momento haciendo clic en la ventana de dibujo o presionando Esc.
Puede utilizar los puntos de encaje registrados para visualizar las intersecciones de guías dinámicas. Para ello, active una guía dinámica y a continuación mueva el puntero a lo largo de la guía dinámica hasta el punto donde aparezca la intersección de otra guía dinámica procedente de un punto de encaje registrado.
Para colocar un objeto con respecto a otro
Los posibles puntos de encaje (nodo, centro, cuadrante y línea base de texto) solo se visualizan cuando están activados los modos de encaje correspondientes. Si desea obtener más información sobre los puntos de encaje y los modos de encaje, consulte la sección Encajar objetos.
Para dibujar un objeto con respecto a otro
Los posibles puntos de encaje (nodo, centro, cuadrante y línea base de texto) solo se visualizan cuando están activados los modos de encaje correspondientes. Si desea obtener más información sobre los puntos de encaje y los modos de encaje, consulte la sección Encajar objetos.
Para colocar un objeto en la intersección de guías dinámicas
En primer lugar, la elipse se ha arrastrado por su punto de encaje central (izquierda) al borde del otro envase y, a continuación, a la derecha para que aparezca una guía dinámica (derecha).
A continuación, se ha arrastrado la elipse hasta el borde del envase y, seguidamente, hacia abajo para visualizar otra guía dinámica (izquierda). Por último, se ha colocado la elipse en la intersección de las guías dinámicas (derecha).
Los posibles puntos de encaje (nodo, centro, cuadrante y línea base de texto) solo se visualizan cuando están activados los modos de encaje correspondientes. Si desea obtener más información sobre los puntos de encaje y los modos de encaje, consulte la sección Encajar objetos.