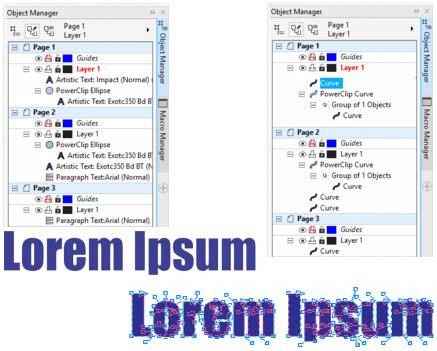
With the Convert All to Curves extension for CorelDRAW, you can quickly convert text and shapes to curves throughout your design.
You can convert only text, only shapes (such as rectangles and ellipses), or both object types. Plus, you can convert objects in groups, leaving PowerClip objects untouched, or convert all objects in groups and PowerClips. You can apply the conversion to selected objects or to all objects on selected pages.
Converting text to curves helps you preserve the look of your documents when sharing it with others while converting graphic objects helps you simplify your design.
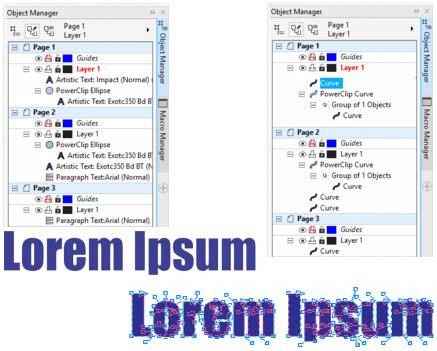
You can convert to curves all text in your project, including text in PowerClip objects with a single click.
When you download Convert All to Curves, it automatically appears in the Macro Manager docker (Tools ![]() Macros) in CorelDRAW.
Macros) in CorelDRAW.
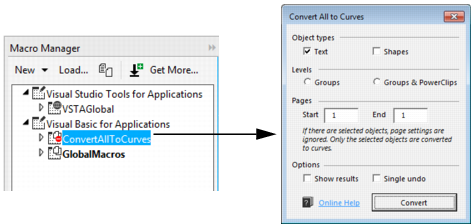
The Macro Manager docker let you access the Convert All to Curves macro.
1 In CorelDRAW, click Tools ![]() Macros
Macros ![]() Macro Manager.
Macro Manager.
2 In the Macro Manager docker, under Visual Basic for Applications, click ConvertAllToCurves ![]() Converter
Converter ![]() ConvertAllToCurves.
ConvertAllToCurves.
3 In the Convert All to Curves dialog box, enable the check boxes for the object types you want to convert:
• Text — to convert text objects
• Shapes — to convert ellipses, rectangles, and other shapes
4 Enable one of the following options in the Levels area:
• Groups — to convert objects inside groups
• Groups & PowerClips - to convert objects included in groups and PowerClip objects
5 If you have not selected any objects in the document, you can choose to apply the conversion to the objects on selected pages of your document. Type a page number in the Start box and the End box.
If you have objects selected in the document, the page settings are ignored. Only the selected objects are converted.
Choose to show or hide a dialog box that shows the total number of converted objects at the end of the conversion.
• To show or hide the information dialog box, enable or disable the Show results check box.
Choose one of two available options: Undo the conversion one object at a time (Single undo) or change all converted objects back to their original state at once.
• To switch between undo options, enable or disable the Singe undo check box.