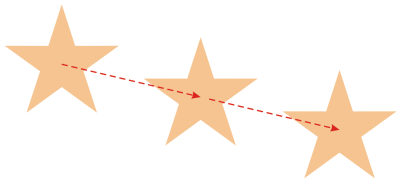
Ausschneiden, kopieren und einfügen
Objekte an eine bestimmte Position kopieren
| So schneiden Sie Objekte aus oder kopieren sie |
|
| 1 . | Wählen Sie ein Objekt aus. |
| 2 . | Klicken Sie auf Bearbeiten und anschließend auf eine der folgenden Optionen: |
| • | Ausschneiden |
| • | Kopieren |
Sie können Objekte auch ausschneiden oder kopieren, indem Sie mit der rechten Maustaste auf das Objekt klicken und anschließend Ausschneiden oder Kopieren wählen.
| So fügen Sie Objekte in Zeichnungen ein |
|
| • | Klicken Sie auf Bearbeiten |
| So duplizieren Sie Objekte |
|
| 1 . | Wählen Sie ein Objekt aus. |
| 2 . | Klicken Sie auf Bearbeiten |
| Das Duplikat wird in einem gewissen Abstand vom ursprünglichen Objekt platziert. |
| Beim ersten Duplizieren von Objekten wird das Dialogfeld Abstand duplizieren angezeigt. Um den Abstand zwischen dem Duplikat und dem Ausgangsobjekt anhand der X- und Y-Koordinaten festzulegen, geben Sie Werte in die Felder Horizontaler Abstand und Vertikaler Abstand ein. |
| • | Ein Abstand von 0 platziert das Duplikat über dem Original. |
| • | Positive Abstände platzieren das Duplikat über dem bzw. rechts vom Original. |
| • | Negative Abstände platzieren das Duplikat unter dem bzw. links vom Original. |
Wenn die Strg- und Umschalttaste auf den Windows-Standard eingestellt sind (Strg-Taste = Duplizieren/Original beibehalten, Umschalttaste = Beschränkung) können Sie ein Objekt duplizieren, indem Sie das Duplikat an der gewünschten Stelle im Zeichenfenster platzieren. Wählen Sie dazu zuerst mit dem Hilfsmittel Auswahl das Objekt aus. Ziehen Sie das Objekt bei gedrückter Strg-Taste an die Stelle, wo Sie ein Duplikat erstellen möchten, und lassen Sie die Maustaste los. Informationen zum Einstellen der Strg- und Umschalttaste auf den Windows-Standard finden Sie unter So ändern Sie die Beschränkungstaste.
Sie können ein Objekt auch duplizieren, indem Sie die Tastenkombination Strg+D drücken.
Sie können den Abstand zwischen Duplikaten ändern. Klicken Sie auf Extras ![]() Optionen. Klicken Sie in der Kategorienliste Dokument auf Allgemein und geben Sie im Bereich Abstand duplizieren Werte in die Felder Horizontal und Vertikal ein.
Optionen. Klicken Sie in der Kategorienliste Dokument auf Allgemein und geben Sie im Bereich Abstand duplizieren Werte in die Felder Horizontal und Vertikal ein.
| So löschen Sie Objekte |
|
| 1 . | Wählen Sie ein Objekt aus. |
| 2 . | Klicken Sie auf Bearbeiten |
Sie können ein Objekt auch löschen, indem Sie auf das Objekt klicken und dann die Taste Entf drücken.
| So erstellen Sie Kopien von Objekten an einer bestimmten Position |
|
| 1 . | Wählen Sie ein Objekt aus. |
| 2 . | Klicken Sie auf Bearbeiten |
| 3 . | Geben Sie im Andockfenster Vielfach duplizieren einen Wert in das Feld Anzahl der Kopien ein.Aktion |
|
Wählen Sie im Bereich Vertikale Einstellungen im Listenfeld Modus den Eintrag Kein Abstand. Wählen Sie im Bereich Horizontaler Abstand im Listenfeld Modus den Eintrag Abstand zwischen Objekten. Um den Abstand zwischen den Objektkopien festzulegen, geben Sie einen Wert in das Feld Entfernung ein. Um die Objektkopien rechts oder links des Originals zu platzieren, wählen Sie Rechts bzw. Links im Listenfeld Richtung.
|
|
|
Wählen Sie im Bereich Horizontale Einstellungen im Listenfeld Modus den Eintrag Kein Abstand. Wählen Sie im Bereich Vertikaler Abstand im Listenfeld Modus den Eintrag Abstand zwischen Objekten. Um den Abstand zwischen den Objektkopien festzulegen, geben Sie einen Wert in das Feld Entfernung ein. Um die Objektkopien ober- oder unterhalb des Originals zu platzieren, wählen Sie im Listenfeld Richtung die OptionOben bzw. Unten aus.
|
|
|
Wählen Sie in den Bereichen Horizontaler Abstand und Vertikaler Abstand im jeweiligen Listenfeld Modus die Option Abstand und geben Sie Werte in die Felder Entfernung ein.
|
Mehrere Kopien eines Objekts werden um eine bestimmte Entfernung versetzt.
Copyright 2017 Corel Corporation. Alle Rechte vorbehalten.