In diesem Abschnitt finden Sie Informationen zu den folgenden Themen:
Mit Vektorextrusionen können Sie Objekten ein räumliches Aussehen verleihen. Extrusionen werden erzeugt, indem das Objekt mit vorstehenden Spitzen versehen wird und diese so zusammengeführt werden, dass ein räumlicher Eindruck entsteht. In Corel DESIGNER können Sie auch Objekten in einer Gruppe eine Vektorextrusion zuweisen.
Nachdem Sie eine Extrusion erstellt haben, können Sie deren Einstellungen durch Kopieren oder Klonen auf ein ausgewähltes Objekt übertragen. Durch Klonen und Kopieren werden die Extrusionsattribute eines extrudierten Objekts auf ein anderes Objekt übertragen. Die geklonten Extrusionseinstellungen können jedoch nicht unabhängig vom Original bearbeitet werden.
Sie können die Form der Extrusion durch Drehen, Ändern der Richtung oder der Tiefe sowie durch Abrunden der Ecken verändern.
In Corel DESIGNER können Vektorextrusionen auch wieder entfernt werden.
Abschrägungen
Das Zuweisen eines abgeschrägten Randes ist eine weitere Möglichkeit, einem Objekt ein räumliches Aussehen zu geben. Durch eine Abschrägung entsteht der Eindruck, dass die Ränder des Objekts in einem Winkel geschnitten wurden. Sie können Werte für den Winkel und die Tiefe der Abschrägung festlegen und dadurch den Effekt beeinflussen.
Sie können einen Abschrägungseffekt erzeugen, ohne das Objekt zu extrudieren. Weitere Informationen finden Sie unter Abschrägungseffekte erstellen.
Extrudierte Füllungen
Sie können Extrusionen im Ganzen oder auch den extrudierten Flächen Füllungen zuweisen. Sie können jede Fläche einzeln mit der Füllung bedecken oder die Füllung so drapieren, dass sie das gesamte Objekt ohne Unterbrechung des Musters oder der Struktur bedeckt.
Von links nach rechts: eine einfache Form, die Form mit einer extrudierten Vollfarbfüllung, die Form mit einer extrudierten Gradientenfüllung, gedreht.
Beleuchtung
Sie können Extrusionen durch Zuweisen von Lichtquellen optisch aufwerten. Sie können bis zu drei Lichtquellen mit beliebiger Intensität auf das extrudierte Objekt richten. Wenn die Lichtquellen nicht mehr benötigt werden, können Sie sie wieder entfernen.
Fluchtpunkte
Sie können Vektorextrusionen erstellen, bei denen die Linien der Extrusion am Fluchtpunkt zusammenlaufen. Der Fluchtpunkt einer Vektorextrusion kann auf ein anderes Objekt kopiert werden, wodurch beide Objekte auf denselben Punkt zuzulaufen scheinen.
Sie können auch Extrusionen unterschiedliche Fluchtpunkte zuweisen.
Extrusionen mit unterschiedlichen Fluchtpunkten

Sie können eine Extrusion auch mithilfe des Andockfensters Extrusion erstellen (Effekte  Extrusion).
Extrusion).
| 2 . |
Klicken Sie auf Effekte und anschließend auf eine der folgenden Optionen: |

Sie können eine Extrusion auch mit dem Hilfsmittel Attributpipette  kopieren. Weitere Informationen finden Sie unter So kopieren Sie Effekte von einem Objekt auf ein anderes.
kopieren. Weitere Informationen finden Sie unter So kopieren Sie Effekte von einem Objekt auf ein anderes.

Sie können eine Vektorextrusion auch mit der Schaltfläche Extrusion löschen  in der Eigenschaftsleiste entfernen.
in der Eigenschaftsleiste entfernen.

Sie können einem Objekt ein ununterbrochenes Muster oder ein Füllmuster zuweisen, indem Sie das Kontrollkästchen Gewebefüllungen aktivieren, bevor Sie auf die Schaltfläche Mit Objektfüllung klicken.

Sie können die Abschrägungstiefe und den Abschrägungswinkel auch über das Feld Abschrägung: Interaktive Anzeige  unterhalb des Kontrollkästchens Abschrägung verwenden festlegen.
unterhalb des Kontrollkästchens Abschrägung verwenden festlegen.
Sie können die Extrusion ausblenden, so dass nur die Abschrägung angezeigt wird, indem Sie das Kontrollkästchen Nur Abschrägung zeigen aktivieren.
Copyright 2017 Corel Corporation. Alle Rechte vorbehalten.
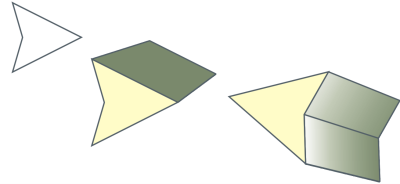
![]() Extrusion).
Extrusion). kopieren. Weitere Informationen finden Sie unter So kopieren Sie Effekte von einem Objekt auf ein anderes.
in der Eigenschaftsleiste entfernen.
 unterhalb des Kontrollkästchens Abschrägung verwenden festlegen.
unterhalb des Kontrollkästchens Abschrägung verwenden festlegen.