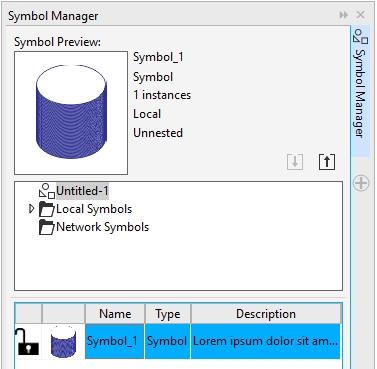Quick links to procedures on this page:
Local symbols can be created by converting an existing object or objects to a symbol, or by making a linked symbol a local one by breaking its link. New symbols appear under a separate category in the Symbols manager and can be easily accessed when you need them.
You can access a new symbol by selecting the Untitled-1 category in the Symbol manager docker.
You can edit a local symbol; any changes you make affect all instances in a drawing. You can also rename a local symbol and add a description. Linked symbols cannot be edited within the drawing, but can be edited directly in the library file where they are stored. You can tell whether a symbol is local or linked by looking in the preview area of the Symbol manager docker or at the Symbols list.
The preview area shows if a symbol is local or linked.
If a nested symbol contains a local definition, you can edit the local symbol within the drawing. External symbols in nested symbols can also be edited, but you must first convert the external symbols to local. For information about converting symbols from external to local, see To make a linked symbol local.
You can also delete a symbol from the drawing and remove all instances.
| 2 . |
Click Object  Symbol Symbol  New symbol. New symbol. |

Symbols cannot span layers. If you convert objects on different layers to a symbol, the objects are combined on the topmost object’s layer. For more information about layers, see Working with layers.

You can also convert an existing object or objects to a symbol by dragging the object or objects to the Symbol manager docker. The symbol name is automatically added.
| 2 . |
Click Object  Symbol Symbol  Break link. Break link. |

If the external definition of the symbol instance contains styles, those styles are added to the document. If the styles in the symbol instance differ from those in its external definition, you are prompted to rename the style or merge the two styles. You can check for conflicting styles in the Links and bookmarks docker. An exclamation mark appears next to objects that need to be updated.

You can also make a linked symbol local by right-clicking the symbol and choosing Break link.
In the Symbols list, local symbols appear with open-lock icons that show they can be edited and renamed within the drawing.
| 1 . |
In the Symbol manager docker, click the active document, and choose a symbol from the Symbols list. |
| 4 . |
Click the Finish editing object tab in the lower-left corner of the drawing window. |

Changes made to a symbol are automatically made to all instances in the active drawing.
You cannot add layers while in symbol edit mode.

While editing a symbol, you can insert an instance of another symbol, which creates a nested symbol. You cannot, however, insert an instance of the same symbol.
| 5 . |
In the Symbol manager docker, click the active document, and choose a symbol from the Symbols list. |

You may need permission to change files on the network.
| 1 . |
In the Symbol manager docker, click the active document, and choose the nested symbol from the Symbols list. |

While you are editing a nested symbol, linked symbols cannot be edited.
| 1 . |
In the Symbol manager docker, click the active document, and choose a symbol from the Symbols list. |

When you delete a symbol, it is removed from the active drawing, and all instances of the symbol are removed from the drawing.
If the symbol is linked, its symbol definition is removed from the active document but remains in the library file.
Copyright 2017 Corel Corporation. All rights reserved.