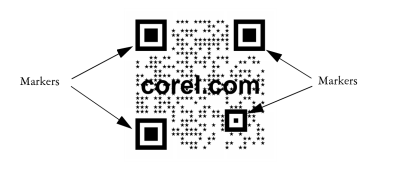
| • | To edit a QR code |
| • | To add a text or graphic object to a QR code |
| • | To set the error correction level |
After you insert a QR code, you can use the Property manager docker to customize the pixel fill, the background fill, the pixel outline, as well as the pixel shape and corner roundness. When you customize the shape of the pixels, the markers (the three larger squares in the corners, as well as one or more smaller squares in the interior of the code pattern) remain unchanged to maintain the readability of the code. You can also specify the margin around the QR code or weld the pixels together.
A QR code with customized pixel shapes and added text. The markers remain unchanged.
From left to right: QR codes with circular, diamond, and star pixel shapes
You can move, resize, scale, and align the QR code like any other object. For more information, see Working with objects.
With QR codes, you can use styles to control the appearance of the fill, outline, and other properties. For more information, see Working with styles and style sets. You can also change the default look of QR codes by modifying the default object properties. For more information, see Managing default object properties.
| To edit a QR code |
|
| 1 . | Double-click the QR code. |
| 2 . | In the Property manager docker, perform any of the following tasks. |
|
Choose a fill type from the Pixel fill type list box, and then choose a fill from the Pixel fill color picker.
If you want to customize the fill, click the Pixel fill settings button
|
|
|
Choose a fill type from the Background fill type list box, and then choose a fill from the Background fill color picker.
If you want to customize the fill, click the Background fill settings button
|
|
|
Type a value in the Pixel outline width box, and then choose a color from the Pixel outline color picker.
If you want to customize the outline, click the Pixel outline settings button
|
|
|
Type a value in the Margin box.
|
|
|
Choose a shape from the Pixel shape picker.
To set the percentage of fill on the pixels, type a value in the Pixel fill factor box.
|
|
|
Click the arrow button
|
|
|
Click the arrow button
|
| To add a text or graphic object to a QR code |
|
| 1 . | Select the text or graphic object that you want to add. |
| 2 . | Move the object and place it in the QR code. |
| If the object is behind the QR code, change the stacking order by using the Object |
| To set the error correction level |
|
| 1 . | Double-click a QR code. |
| 2 . | In the Property manager docker, click the arrow button |
| The error correction levels specify what percentage of the information used in a QR code can be restored if lost. |
| • | Low — restores 7% of the information |
| • | Medium — restores 15% of the information |
| • | Quartile — restores 25% of the information |
| • | High — restores 30% of the information |
Copyright 2017 Corel Corporation. All rights reserved.