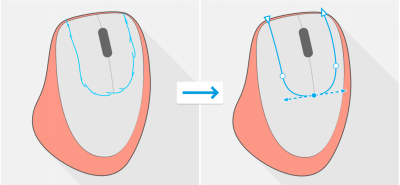
The LiveSketch tool offers the simplicity and speed of freehand sketching combined with intelligent stroke adjustment and vector drawing. As you sketch, Corel DESIGNER analyses the properties, temporal order, and spacial proximity of your input strokes, adjusts them, and converts them into Bézier curves.
Perfect for quick sketches and drawings, the LiveSketch tool speeds up your workflow and allows you to focus on the creation process. Instead of being preoccupied with nodes and handles and switching between tools, you can let your creativity flow and achieve the desired result quickly and effectively. There is no need to scan your sketches and trace them any more. You can sketch out your design concepts and ideas using vector curves right from the get-go.
The LiveSketch tool lets you capture design concepts using hand-drawn vector curves.
To make the most of the LiveSketch tool, use a stylus and customize Corel DESIGNER to fit your sketching style.
You can specify the time it takes to activate stroke adjustment after you draw one or more strokes. For example, if you set the timer to one second and make a few strokes, stroke enhancement will take effect one second after you finish drawing the strokes. The timer creates a temporal window within which the discrete strokes that you make are analyzed and converted into curves. Experiment with the timer to find a setting that best matches your sketching speed and style. Set a short delay time to create your curves right away and develop a sketching cadence. Alternatively, increase the delay time to 5 seconds and take advantage of the live preview to see your input strokes and build upon them.
As your composition progresses, you may want to re-draw existing lines to change their position and shape or simply to refine them. Corel DESIGNER lets you modify existing curves by including them into your sketch as new input strokes. You can specify the width of the editable area around previously drawn curves. When you sketch within this area, the existing curves are processed along with the other input strokes and are readjusted; when you sketch outside the specified distance, your input strokes are added as new objects.
Disable proximity-based stroke grouping to keep your strokes as separate objects.
An example of an object created from strokes joined into a single curve.
As more and more of your sketch is laid down, and you start to improve the accuracy and appearance of the lines, you may need to erase existing curves or portions of curves. For more information about erasing Bézier curves, see To erase portions of an object.
You can control the amount of smoothing applied to curves.
| To sketch with the LiveSketch tool |
|
| 1 . | In the toolbox, click the LiveSketch |
| 2 . | Adjust any of the settings on the property bar. |
| 3 . | Sketch in the document window. |
You can also access the LiveSketch tool by pressing S on your keyboard.
| To set a delay before input strokes are adjusted |
|
| • | Move the Timer slider. |
Clicking a different tool before the specified delay time has elapsed implements stroke adjustment.
Press Enter to reset the timer and adjust the strokes before the delay time has elapsed.
Press Esc to delete an input stroke before it has been adjusted.
Setting a longer delay period gives you more time to manipulate your lines.
| To readjust an existing curve |
|
| 1 . | Click the Include curves |
| 2 . | Move the Distance from curve slider to set the distance at which existing curves are included into a sketch as new input strokes. |
| 3 . | Sketch over an existing stroke to modify it. |
To disable proximity-based stroke adjustment temporarily, hold down Shift and make one or more strokes.
To disable proximity-based stroke enhancement permanently, click the Include curves toggle button on the property bar.
| To create a single curve from strokes |
|
| 1 . | Click the Create single curve |
| 2 . | Sketch in the document window. |
| To show or hide a preview of the resulting curve |
|
| • | Click the Preview mode |
| To control curve smoothness |
|
| • | Type a value in the Curve smoothing box on the property bar. |
Higher values produce smoother curves.
Copyright 2017 Corel Corporation. All rights reserved.