In diesem Abschnitt finden Sie Informationen zu den folgenden Themen:
• |
• |
Im Bildanpassungseditor können Sie Farbe und Ton der meisten Fotos schnell und einfach korrigieren. Sie können auf den Bildanpassungseditor zugreifen, indem Sie auf Bitmaps ![]() Bildanpassungseditor klicken.
Bildanpassungseditor klicken.
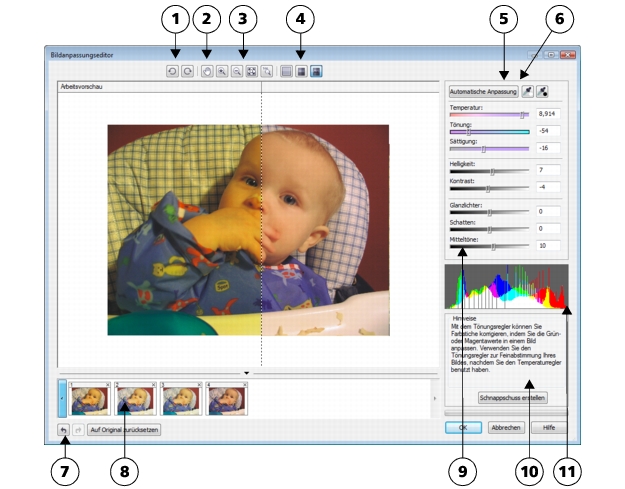
Der Bildanpassungseditor bietet automatische und manuelle Korrekturoptionen, die in einer für die Bildkorrektur logischen Reihenfolge angeordnet sind. Wenn Sie in der oberen rechten Ecke mit der Auswahl der Korrekturoptionen beginnen und sich dann nach unten vorarbeiten, können Sie nur Optionen auswählen, die zur Behebung der speziellen Probleme in Ihrem Bild notwendig sind. Vor Beginn der Farb- und Tonkorrekturen sollten Sie das Bild nach Bedarf zuschneiden und retuschieren.
Bei der Arbeit im Bildanpassungseditor können Sie folgende Funktionen nutzen:
• |
Schnappschuss erstellen: Sie können die korrigierte Version eines Bildes jederzeit
in einem Schnappschuss“ festhalten. Miniaturansichten der Schnappschüsse
werden in einem Fenster unterhalb des jeweiligen Bildes angezeigt. Schnappschüsse
ermöglichen den Vergleich verschiedener korrigierter Versionen eines Bildes und
helfen so bei der Auswahl des besten Bildes.
|
• |
Rückgängig, Wiederherstellen und Auf Original zurücksetzen: Bei der
Bildkorrektur wird meisten nach der Methode Versuch und Irrtum“ vorgegangen.
Daher ist es wichtig, dass Korrekturen rückgängig gemacht und wiederhergestellt
werden können. Der Befehl Auf Original zurücksetzen löscht sämtliche
Korrekturen, damit Sie wieder von vorne beginnen können.
|
Sie können die Bildkorrektur mit den automatischen Korrekturoptionen beginnen:
• |
Automatische Anpassung: Kontrast und Farbe eines Bildes werden durch
Ermittlung der hellsten und dunkelsten Bereiche sowie durch Anpassung des
Tonwertbereichs für jeden Farbkanal automatisch korrigiert. Bei manchen Bildern
ist diese Option zur Verbesserung des Bildes ausreichend. Ist dies nicht der Fall,
können Sie die Änderungen rückgängig machen und präzisere Korrekturoptionen
verwenden.
|
• |
Weißpunkt wählen: Passt den Kontrast in einem Bild basierend auf dem
festgelegten Weißpunkt automatisch an. Mit dem Hilfsmittel Weißpunkt wählen
können Sie beispielsweise ein zu dunkles Bild aufhellen.
|
• |
Schwarzpunkt wählen: Passt den Kontrast in einem Bild basierend auf dem
festgelegten Schwarzpunkt automatisch an. Mit dem Hilfsmittel Schwarzpunkt
wählen können Sie beispielsweise ein zu helles Bild dunkler machen.
|
Im Anschluss an die automatischen Korrekturoptionen können Sie Farbstiche im Bild korrigieren. Farbstiche werden in der Regel durch die Lichtverhältnisse bei der Aufnahme eines Fotos verursacht und können vom Prozessor der Digitalkamera oder des Scanners beeinflusst werden.
• |
Temperatur: Korrigiert Farbstiche durch Erwärmen“ oder Kühlen“ der Farbe im
Bild, um so die Lichtverhältnisse bei der Aufnahme des Fotos zu kompensieren.
Beispiel:Zur Korrektur einer gelbstichigen Innenaufnahme, die bei schwachem
Glühlampenlicht gemacht wurde, können Sie den Regler in Richtung des blauen
Endes verschieben, um die Temperaturwerte zu erhöhen (in Kelvin). Niedrigere
Werte entsprechen schlechteren Lichtverhältnissen, wie beispielsweise Kerzen- oder
Glühlampenlicht.Diese Lichtverhältnisse können einen Gelbstich verursachen.
Höhere Werte entsprechen besseren Lichtverhältnissen, wie beispielsweise
Sonnenlicht.Diese Lichtverhältnisse können einen Blaustich verursachen.
|
• |
Tönung: Korrigiert Farbstiche durch Anpassen der Grün- oder Magentawerte in
einem Bild. Durch Verschieben des Reglers nach rechts können Sie das Bild grüner
und durch Verschieben nach links röter machen. Durch Verschieben des Reglers
Tönung nach Anpassen des Reglers Temperatur können Sie ein Bild fein
abstimmen.
|
• |
Sättigung: Ermöglicht das Anpassen der Farbkraft. Beispiel:Durch Verschieben
des Reglers nach rechts können Sie das Blau des Himmels in einem Bild kräftiger
machen. Durch Verschieben des Reglers nach links können Sie die Farbkraft
verringern. Indem Sie den Regler ganz nach links verschieben, so dass sämtliche
Farbe aus dem Bild entfernt wird, können Sie einen Schwarzweißfoto-Effekt
erzeugen.
|

Korrektur von Farbstichen. Das Bild auf der rechten Seite zeigt die korrigierte Version.
Mithilfe der folgenden Korrekturoptionen können Sie ein komplettes Bild aufhellen, dunkler machen oder den Kontrast verbessern:
• |
Helligkeit: Hiermit können Sie das gesamte Bild aufhellen oder dunkler machen.
Diese Option kann Belichtungsprobleme korrigieren, die durch zu viel Licht
(Überbelichtung) oder zu wenig Licht (Unterbelichtung) bei der Aufnahme des
Fotos verursacht wurden. Wenn Sie bestimmte Bereiche eines Bildes aufhellen oder
dunkler machen möchten, können Sie die Regler Glanzlichter, Schatten und
Mitteltöne verwenden. Die Anpassung, die mit dem Regler Helligkeit
vorgenommen wird, ist nicht linear, so dass die aktuellen Werte für den Weißpunkt
und den Schwarzpunkt nicht davon betroffen sind.
|
• |
Kontrast: Erhöht oder verringert den Farbtonunterschied zwischen den dunklen
und hellen Bereichen eines Bildes. Durch Verschieben des Reglers nach rechts
werden die hellen Bereiche heller und die dunklen Bereiche dunkler. Wenn das Bild
beispielsweise stumpf und kontrastarm wirkt, können Sie die Bilddetails durch
Erhöhung des Kontrasts verschärfen.
|
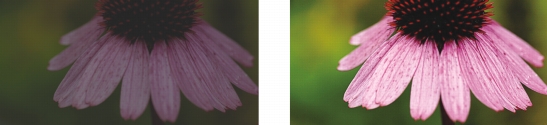
Durch Anpassen der Helligkeit und des Kontrasts eines Bildes können mehr Bilddetails sichtbar gemacht werden.
Sie können bestimmte Bereiche in einem Bild aufhellen oder dunkler machen. Bei vielen Bildern bewirkt die Position oder Stärke der Beleuchtung zum Zeitpunkt der Aufnahme des Fotos, dass einige Bereiche zu dunkel und andere zu hell erscheinen.
• |
Glanzlichter: Hiermit können Sie die Helligkeit in den hellsten Bereichen eines
Bildes anpassen. Wenn Sie beispielsweise ein Foto mit Blitzlicht aufgenommen
haben und die Objekte im Vordergund durch das Blitzlicht ausgewaschen
erscheinen, können Sie den Regler Glanzlichter nach links verschieben, um die
ausgewaschenen Bereiche des Bildes dunkler zu machen. Sie können den Regler
Glanzlichter zusammen mit den Reglern Schatten und Mitteltöne einsetzen, um
die Beleuchtung auszugleichen.
|
• |
Schatten: Hiermit können Sie die Helligkeit in den dunkelsten Bereichen eines
Bildes anpassen. Beispiel:Eine helle Lampe hinter einem aufgenommenen Objekt
(Hintergrundbeleuchtung) kann bewirken, dass das Objekt im Schatten liegt. Sie
können das Foto korrigieren, indem Sie den Regler Schatten nach rechts
verschieben, um die dunklen Bereiche aufzuhellen und mehr Details sichtbar zu
machen. Sie können den Regler Schatten zusammen mit den Reglern
Glanzlichter und Mitteltöne einsetzen, um die Beleuchtung auszugleichen.
|
• |
Mitteltöne: Hiermit können Sie die Helligkeit in den mittleren Tonwertbereichen
eines Bildes anpassen. Nach Anpassung der Glanzlichter und Schatten können Sie
das Bild mit dem Regler Mitteltöne fein abstimmen.
|

Die Regler Glanzlichter und Schatten können bestimmte Bereiche eines Bildes aufhellen oder dunkler machen.
Mithilfe der Histogrammfunktion können Sie sich den Tonwertbereich von Bildern anzeigen lassen und so feststellen, ob und wie die Farbe und der Ton des Bildes angepasst werden sollen. So können Sie beispielsweise mithilfe eines Histogramms verborgene Details in einem Foto erkennen, das durch Unterbelichtung zu dunkel ist (Aufnahme bei unzureichenden Lichtverhältnissen).
Im Histogramm werden die Helligkeitswerte der Bildpixel auf einer Skala von 0 (dunkel) bis 255 (hell) dargestellt. Der linke Teil des Histogramms repräsentiert die Schattenteile, der mittlere Teil die Mitteltöne und der rechte Teil die Glanzlichter. Aus der Höhe der Kurvenspitzen geht hervor, wie viele Pixel sich auf jeder Helligkeitsstufe befinden. Wenn sich beispielsweise ein große Anzahl von Pixeln im linken Teil des Histogramms befindet, weist dies auf Details in den dunklen Bereichen des Bildes hin.
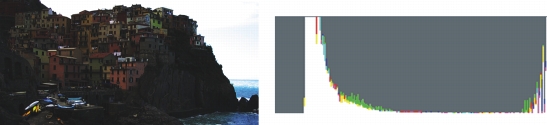
Das Foto auf der linken Seite ist unterbelichtet. Rechts: Das Histogramm zeigt eine hohe Detaildichte in den dunklen Bereichen des Fotos.
Mit den Hilfsmitteln im Bildanpassungseditor können Sie Bilder auf verschiedene Weise anzeigen, so dass Sie die vorgenommenen Farb- und Tonanpassungen beurteilen können. So können Sie Bilder drehen, in einen neuen Bildbereich schwenken, Bilder vergrößern oder verkleinern sowie auswählen, wie das korrigierte Bild im Vorschaufenster angezeigt werden soll.
Obwohl Sie im Bildanpassungseditor Farbe und Ton korrigieren können, ist gelegentlich ein spezieller Anpassungsfilter erforderlich. Mithilfe der leistungsstarken Anpassungsfilter in der Anwendung können Sie an Bildern präzise Anpassungen vornehmen. So können Sie beispielsweise Bilder mithilfe einer Tonkurve anpassen. Weitere Informationen zu Anpassungsfiltern finden Sie unter Farbe und Ton anpassen.
| So passen Sie Farbe und Ton im Bildanpassungseditor an |
1. |
Klicken Sie auf Bitmaps |
2. |
Klicken Sie auf Automatische Anpassung.
|
Die Option Automatische Anpassung passt die Farbe und den Kontrast automatisch an, indem der Weißpunkt und der Schwarzpunkt für das Bild festgelegt wird. |
Wenn Sie die Einstellungen für den Weißpunkt und den Schwarzpunkt präziser steuern möchten, klicken Sie auf das Hilfsmittel Weißpunkt wählen
|
3. |
Führen Sie eine oder mehrere der folgenden Aufgaben durch.
|
Der Bildanpassungseditor steht nicht bei CMYK-Bildern zur Verfügung.
Zur Korrektur von CMYK-Bildern können Sie im Menü Effekte den Filter
Automatische Anpassung und weitere Anpassungsfilter aufrufen.
|
Sie können die aktuelle Version Ihres Bildes festhalten, indem Sie auf die
Schaltfläche Schnappschuss erstellen klicken. Miniaturansichten der
Schnappschüsse werden im Fenster unterhalb des Bildes angezeigt. Die
Schnappschüsse sind sequenziell nummeriert und können durch Klicken auf
die Schaltfläche Schließen oben rechts in der Titelleiste des jeweiligen
Schnappschusses gelöscht werden..
|
Sie können die zuletzt vorgenommene Korrektur rückgängig machen oder
wiederherstellen, indem Sie auf die Schaltfläche Rückgängig
|
| So zeigen Sie Bilder im Bildanpassungseditor an |
1. |
Klicken Sie auf Bitmaps |
2. |
Führen Sie eine der folgenden Aufgaben durch:
|
|
|
Copyright 2013 Corel Corporation. Alle Rechte vorbehalten.