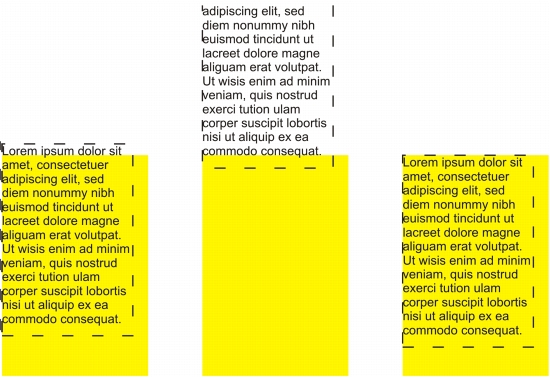
In diesem Abschnitt finden Sie Informationen zu den folgenden Themen:
• |
• |
• |
In Corel DESIGNER können Sie Text auf unterschiedliche Weise ausrichten. Sie können Mengentext horizontal und vertikal in Bezug zu seinem Textrahmen ausrichten. Mengentext kann am Basisliniengitter ausgerichtet werden. Weitere Informationen finden Sie unter Text am Basisliniengitter ausrichten. Text kann auch an einem ausgewählten Objekt ausgerichtet werden.
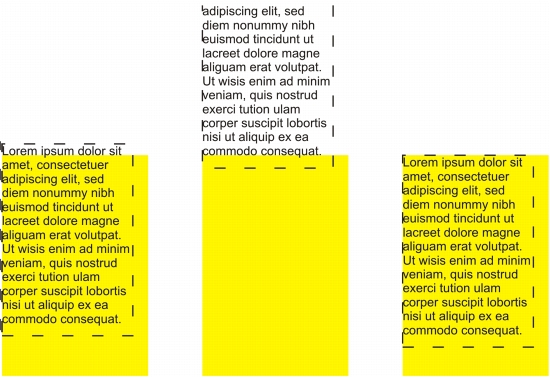
Sie können ein Objekt anhand der Grundlinie der ersten Zeile, der Grundlinie der letzten Zeile oder der Kante des Textrahmens an anderen Objekten ausrichten.
Grafiktext kann horizontal, jedoch nicht vertikal ausgerichtet werden. Beim Ausrichten von Grafiktext wird das gesamte Textobjekt relativ zum Begrenzungsrahmen ausgerichtet. Wenn Zeichen nicht horizontal verschoben wurden, führt die Option Keine Ausrichtung zum gleichen Ergebnis wie die Option Linksbündig.
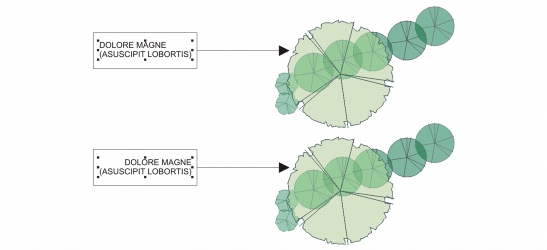
Grafiktext wird innerhalb des Begrenzungsrahmens ausgerichtet, der durch acht Auswahlbearbeitungspunkte (schwarze Quadrate) gekennzeichnet ist. Der Text oben ist linksbündig, der Text unten rechtsbündig ausgerichtet.
| So richten Sie Text horizontal aus |
1. |
Führen Sie einen der folgenden Schritte aus:
|
• |
Wählen Sie das Hilfsmittel Text
|
• |
Wählen Sie das Hilfsmittel Auswahl
|
Wenn das Andockfenster Eigenschaften-Manager nicht geöffnet ist, klicken Sie auf Fenster |
2. |
Klicken Sie im Andockfenster Eigenschaften-Manager auf die Schaltfläche
Absatz
|
3. |
Klicken Sie im Bereich Absatz des Andockfensters Eigenschaften-Manager auf
eine der folgenden Schaltflächen:
|
• |
Keine horizontale Ausrichtung: Die standardmäßige Ausrichtungseinstellung
wird zugewiesen.
|
• |
Linksbündig ausrichten: Richtet den Text an der linken Seite des Textrahmens
oder des Begrenzungsrahmens von Grafiktext aus.
|
• |
Zentrieren: Zentriert den Text im Textrahmen.
|
• |
Rechtsbündig ausrichten: Richtet den Text an der rechten Seite des
Textrahmens oder des Begrenzungsrahmens von Grafiktext aus.
|
• |
Blocksatz: Richtet den gesamten Text, mit Ausnahme der letzten Zeile, an der
linken und der rechten Seite des Textrahmens aus.
|
• |
Blocksatz erzwingen: Richtet den gesamten Text, einschließlich der letzten
Zeile, an der linken und der rechten Seite des Textrahmens aus.
|
Sie können den Text auch horizontal ausrichten, indem Sie in der
Eigenschaftsleiste auf die Schaltfläche Horizontale Ausrichtung klicken und
im Listenfeld einen Ausrichtungsstil auswählen. In der Eigenschaftsleiste wird
das Symbol des zurzeit ausgewählten Ausrichtungsstils angezeigt.
|
Sie können mehrere Absätze in einem Textrahmen ausrichten, indem Sie diese
mit dem Hilfsmittel Text
|
| Mengentext vertikal ausrichten |
1. |
Klicken Sie mit dem Hilfsmittel Auswahl
|
Wenn das Andockfenster Eigenschaften-Manager nicht geöffnet ist, klicken Sie auf Fenster |
2. |
Klicken Sie im Andockfenster Eigenschaften-Manager auf die Schaltfläche
Rahmen
|
3. |
Wählen Sie im Bereich Rahmen des Andockfensters Eigenschaften-Manager im
Listenfeld Vertikale Ausrichtung eine Ausrichtungsoption aus.
|
Sie können den Text auch vertikal ausrichten, indem Sie in der
Eigenschaftsleiste auf die Schaltfläche Vertikale Ausrichtung klicken und im
Listenfeld einen Ausrichtungsstil auswählen. In der Eigenschaftsleiste wird das
Ausrichtungssymbol des zurzeit ausgewählten Ausrichtungsstils angezeigt.
|
| So richten Sie Text an Objekten aus |
1. |
Wählen Sie das Hilfsmittel Auswahl
|
2. |
Klicken Sie auf Anordnen |
3. |
Klicken Sie im Bereich Text auf eine der folgenden Schaltflächen:
|
• |
Erste Linie
|
• |
Letzte Linie
|
• |
Begrenzungsrahmen
|
4. |
Klicken Sie im Bereich Objekte ausrichten an auf die Schaltfläche Aktive
Objekte
|
5. |
Klicken Sie im Bereich Ausrichten auf eine der folgenden Schaltflächen, um eine
Objektkante oder einen Objektmittelpunkt zum Ausrichten zu verwenden.
|
• |
Links ausrichten
|
• |
Mitte horizontal ausrichten
|
• |
Rechts ausrichten
|
• |
Oben ausrichten
|
• |
Mitte vertikal ausrichten
|
• |
Unten ausrichten
|
Um Objekte mithilfe ihrer Umrisse auszurichten, klicken Sie auf die Schaltfläche Umriss
|
Wenn Sie die Textobjekte einzeln auswählen, wird das zuletzt ausgewählte
Objekt zum Bezugspunkt für die Ausrichtung der anderen Objekte. Wenn Sie
die Objekte vor dem Ausrichten mit einem Markierungsrahmen auswählen,
wird das Objekt in der oberen linken Ecke der Auswahl verwendet.
|
Wenn Sie dem Text eine lineare Änderung (z. B. eine Drehung) zugewiesen
haben und Objekte an einer Grundlinie ausrichten, werden die Objekte an dem
Punkt der Grundlinie ausgerichtet, an dem das Textobjekt beginnt.
|
|
|
Copyright 2013 Corel Corporation. Alle Rechte vorbehalten.