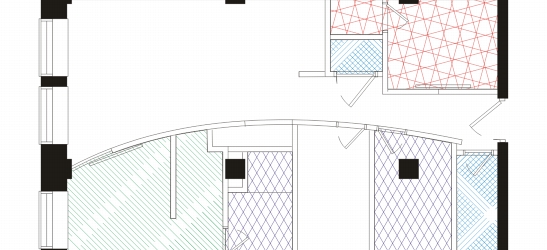
In diesem Abschnitt finden Sie Informationen zu den folgenden Themen:
• |
• |
• |
• |
Sie können Objekte mit Schraffurmustern füllen, um Materialien oder Objektbeziehungen in einer Zeichnung deutlich zu unterscheiden. So können Sie beispielsweise im Grundriss eines Stockwerks mit Schraffuren arbeiten, um verschiedene Fußbodenbelag-Materialien zu kennzeichnen, oder um deutlich zu machen, wo sich zwei Stockwerke überlappen.
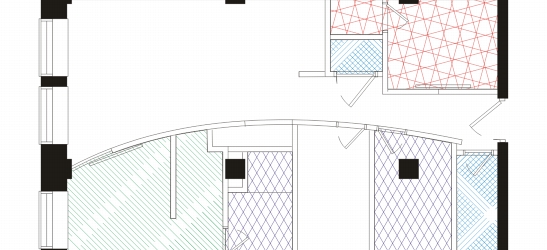
Mit Schraffurfüllungen lassen sich verschiedene Materialien kennzeichnen.
Schraffurfüllungen bestehen aus vektorbasierten Linien. Sie können Schraffurfüllungen voreinstellen oder Füllungen bearbeiten, indem Sie verschiedene Linienmuster und Farben für den Vordergrund festlegen oder indem Sie die Farbe des Hintergrunds ändern. Wenn Sie Schraffurfüllungen im Dialogfeld Schraffurfüllung bearbeiten, gelten die Änderungen nur für das aktuell ausgewählte Objekt. Sie können auch neue Schraffurfüllungen erstellen und zu einer Bibliothek hinzufügen.
Wenn Sie neue Schraffurfüllungen erstellen, wird die aktuell ausgewählte Füllung als Ausgangspunkt verwendet. Wenn keine Füllung ausgewählt ist, wird die Standardfüllung verwendet. Sie können neue Linien hinzufügen, Linienstilattribute angeben, Position und Winkel der Linien festlegen und den Abstand jeder Linieninstanz steuern.
Sie können Schraffurfüllungen für projizierte Objekte verwenden, um die Illusion eines dreidimensionalen Bildes zu erzeugen. Schraffurfüllungen verwenden die aktive Zeichenfläche.
Schraffurfüllungen können ihre Eigenschaften unabhängig von den am Objekt vorgenommenen Änderungen behalten oder sie können mit dem Objekt geändert und skaliert werden. Wenn Sie die Schraffurfüllung mit dem Objekt ändern, werden nur die ab diesem Punkt zugewiesenen Änderungen angewendet – vorherige Objektänderungen werden nicht auf die Schraffurfüllung angewendet.
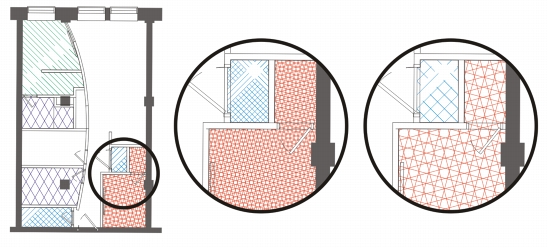
Die ursprüngliche Schraffurfüllung (links) wird nicht mit dem Objekt im ersten Beispiel (Mitte) skaliert; sie wird mit dem Objekt im zweiten Beispiel (rechts) skaliert.
Wenn Sie dieselbe Schraffurfüllung mehreren Objekten zuweisen, können Sie die Ausrichtung der Füllungen für die einzelnen Objekte beibehalten oder die Füllungen ausrichten.
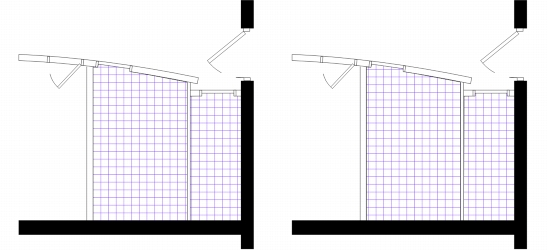
Die Schraffurfüllungen sind in der Zeichnung auf der rechten Seite ausgerichtet.
| So weisen Sie Schraffurfüllungen zu |
1. |
Wählen Sie ein Objekt, dem Sie eine Schraffurfüllung zuweisen oder dessen
Schraffurfüllung Sie bearbeiten möchten.
|
2. |
Klicken Sie auf Bearbeiten |
3. |
Klicken Sie im Andockfenster Eigenschaften-Manager auf die Schaltfläche
Schraffurfüllung
|
4. |
Klicken Sie auf die Schaltfläche Schraffurfüllungseigenschaften.
|
5. |
Wählen Sie im Dialogfeld Schraffurfüllung eine Schraffur-Bibliothek aus dem
Listenfeld Bibliothek aus.
|
6. |
Wählen Sie eine Schraffurfüllung aus der Füllungsauswahl unter dem Listenfeld
Bibliothek aus.
|
Wenn eine Schraffurfüllung dem ausgewählten Objekt bereits zugewiesen wurde, erscheint sie in der Füllungsauswahl. |
7. |
Legen Sie die gewünschten Einstellungen fest.
|
Wenn Sie eine Vorschau der Füllung des Objekts anzeigen möchten, klicken Sie auf Vorschau. |
Wenn Sie eine Schraffurfüllung im Dialogfeld Schraffurfüllung bearbeiten,
gelten die Änderungen nur für das im Zeichenfenster ausgewählte Objekt. Nur
angepasste Schraffurfüllungen, die im Dialogfeld Neue Schraffur aus
Auswahl erstellt wurden, können zur Bibliothek hinzugefügt werden.
|
Sie können auch eine Schraffurfüllung hinzufügen, indem Sie in der
Hilfsmittelpalette auf die Schaltfläche Hilfsmittel 'Interaktive Füllung' und
dann auf das Hilfsmittel Farbverlauf
|
| So erstellen Sie angepasste Schraffurfüllungen |
1. |
Klicken Sie auf Fenster |
2. |
Klicken Sie im Andockfenster Eigenschaften-Manager auf die Schaltfläche
Schraffurfüllung
|
3. |
Klicken Sie auf die Schaltfläche Schraffurfüllungseigenschaften.
|
4. |
Klicken Sie im Dialogfeld Schraffurfüllung auf Neue Schraffur.
|
Die neue Schraffur basiert auf der aktuellen Füllung. |
5. |
Klicken Sie im Dialogfeld Neue Schraffur aus Auswahl auf eine zu bearbeitende
Linie aus der Liste Schraffurlinien.
|
Die ausgewählte Linie wird im Fenster Schraffur-Vorschau rot angezeigt. Nicht ausgewählte Linien werden in der ihnen zugewiesenen Farbe angezeigt. |
6. |
Legen Sie im Bereich Linienstile die gewünschten Attribute fest.
|
7. |
Geben Sie im Bereich Linienursprung Folgendes an:
|
• |
y-Ursprung: Lässt Sie den y-Ursprung der Linie festlegen. Diese Einstellung ist
wichtig, wenn Sie mehrere Linien in der Schraffurfüllung haben. Der y-
Ursprung kann verwendet werden, um den Abstand zwischen den
verschiedenen Linien festzulegen. Um beispielsweise sicherzustellen, dass eine
neue Linie nicht direkt über einer vorhandenen Linie positioniert ist, geben Sie
einen neuen Wert in das Feld y-Ursprung ein.
|
• |
x-Ursprung: Lässt Sie den x-Ursprung der Linie festlegen. Diese Einstellung ist
dann praktisch, wenn Sie mehrere gestrichelte Linien haben und die Muster der
verschiedenen Linien voneinander absetzen möchten. Sie hat keinen sichtbaren
Einfluss auf standardmäßige durchgezogene Linien.
|
8. |
Geben Sie im Feld Linienwinkel einen Wert ein, um den Winkel der Linie
festzulegen.
|
9. |
Geben Sie einen Wert in das Feld Verschiebung ein, um jede Instanz der Linie
abzusetzen.
|
Diese Einstellung ist dann praktisch, wenn Sie eine gestrichelte Linie haben und das Muster versetzt anordnen möchten. Sie hat keinen sichtbaren Einfluss auf standardmäßige durchgezogene Linien. |
10. |
Geben Sie einen Wert in das Feld Abstand ein, um den Abstand zwischen zwei
Instanzen der Linien festzulegen.
|
Der Linienabstand wird von der Strecke der Linie, nicht vom Rand des Umrisses aus, festgelegt. Wenn der Wert Umrissbreite hoch und der Wert Abstand niedrig ist, könnten sich die Linien überschneiden. |
11. |
Wiederholen Sie Schritt 5 bis 10 für jede zu bearbeitende Linie.
|
12. |
Klicken Sie auf OK, um zum Dialogfeld Schraffurfüllung zurückzukehren,
wählen Sie eine Bibliothek aus dem Listenfeld Bibliothek aus und klicken Sie auf
Zur Bibliothek hinzufügen.
|
| So skalieren oder ändern Sie eine Schraffurfüllung mit einem Objekt |
1. |
Wählen Sie ein Objekt aus.
|
2. |
Klicken Sie auf Bearbeiten |
3. |
Klicken Sie im Andockfenster Eigenschaften-Manager auf die Schaltfläche
Schraffurfüllung
|
4. |
Klicken Sie auf die Schaltfläche Schraffurfüllungseigenschaften.
|
5. |
Aktivieren Sie im Dialogfeld Schraffurfüllung die folgenden Optionen:
|
• |
Füllung mit Objekt ändern: Ändert die Schraffurfüllung automatisch, um alle
künftig dem Objekt zugewiesenen Änderungen zu reflektieren.
|
• |
Linienbreite mit Objekt skalieren: Skaliert Schraffurlinien automatisch, wenn
die Größe des Objekts geändert wird.
|
| So richten Sie Schraffurfüllungen über mehrere Objekte hinweg aus |
1. |
Wählen Sie zwei oder mehrere Objekte aus, die über dieselbe Schraffurfüllung
verfügen.
|
2. |
Klicken Sie in der Eigenschaftsleiste auf die Schaltfläche Füllung
|
3. |
Aktivieren Sie die Option Weltkoordinaten verwenden.
|
|
|
Copyright 2013 Corel Corporation. Alle Rechte vorbehalten.