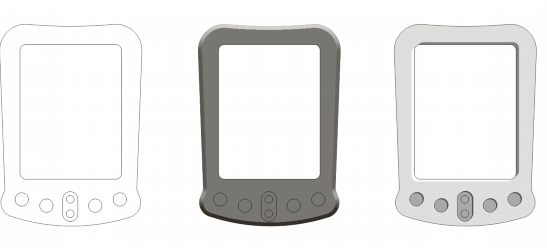
In diesem Abschnitt finden Sie Informationen zu den folgenden Themen:
• |
• |
• |
Abschrägungseffekte verleihen Grafik- oder Textobjekten ein räumliches Aussehen, indem sie die Kanten des Objekts abgeschrägt (in einem Winkel abgeschnitten) erscheinen lassen. Abschrägungseffekte können sowohl Schmuck- als auch Skalenfarben (CMYK) aufweisen, wodurch sie sich ideal für das Drucken eignen.
Sie können Abschrägungseffekte jederzeit wieder entfernen.
Abschrägungseffekte können nur Vektorobjekten und Text, jedoch keinen Bitmaps zugewiesen werden.
Sie können unter den folgenden Abschrägungsstilen wählen:
• |
Weicher Rand:Erstellt abgeschrägte Flächen, die an manchen Stellen schattiert
erscheinen.
|
• |
Relief:Lässt ein Objekt als Relief erscheinen.
|
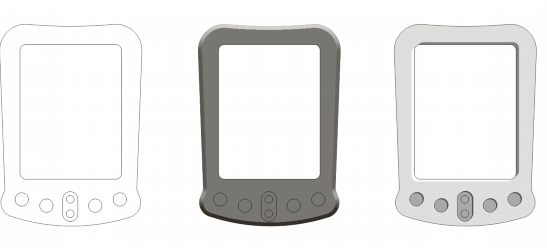
Von links nach rechts: Objekt ohne Abschrägungseffekt, mit Abschrägungseffekt Weicher Rand und mit Abschrägungseffekt Relief
Sie können die Intensität des Abschrägungseffekts steuern, indem Sie die Breite der abgeschrägten Fläche festlegen.
Der Abschrägungseffekt lässt ein Objekt wie mit weißem Umgebungs- und Scheinwerferlicht beleuchtet erscheinen. Das Umgebungslicht ist von geringer Intensität und kann nicht geändert werden. Das Scheinwerferlicht ist standardmäßig ebenfalls weiß, Sie können jedoch die Farbe, Intensität und Position ändern. Eine Änderung der Farbe des Scheinwerferlichts wirkt sich auch auf die Farbe der abgeschrägten Flächen aus. Durch eine Änderung der Scheinwerferlichtintensität werden die abgeschrägten Flächen heller oder dunkler. Durch eine Änderung der Position bestimmen Sie, welche abgeschrägten Flächen beleuchtet erscheinen.
Sie können die Position des Scheinwerferlichts ändern, indem Sie seine Richtung und Höhe festlegen. Die Richtung bestimmt, wo sich die Lichtquelle in der Objektebene befindet (beispielsweise links oder rechts vom Objekt). Die Höhe bestimmt, in welcher Höhe sich das Scheinwerferlicht relativ zur Objektebene befindet. So können Sie das Scheinwerferlicht am Horizont (Höhe 0°) oder direkt über dem Objekt (Höhe 90°) positionieren.
Darüber hinaus können Sie die Farbe der abgeschrägten Flächen, die im Schatten liegen, durch Angabe einer Schattenfarbe ändern.
| So erstellen Sie einen Abschrägungseffekt mit weichem Rand |
1. |
Wählen Sie ein Objekt aus, das geschlossen ist und dem eine Füllung zugewiesen
wurde.
|
2. |
Klicken Sie auf Effekte |
3. |
Wählen Sie im Listenfeld Stil des Andockfensters Abschrägung die Option
Weicher Rand.
|
4. |
Aktivieren Sie eine der folgenden Optionen für den Abschrägungsabstand:
|
• |
Zur Mitte: Ermöglicht das Erstellen von abgeschrägten Flächen, die sich in der
Mitte des Objekts treffen.
|
• |
Entfernung:Ermöglicht das Festlegen der Breite der abgeschrägten Flächen.
Geben Sie einen Wert in das Feld Entfernung ein.
|
Der niedrigste Wert für die Höhe (0°) platziert das Scheinwerferlicht in der
Objektebene und der höchste Wert (90°) platziert es direkt über dem Objekt.
|
Nachdem Sie einen Höhenwert festgelegt haben, können Sie die Position des
Scheinwerferlichts durch Anpassung des Richtungswerts ändern. Bei einer
Höhe von beispielsweise 45° ändern die folgenden Richtungswerte die Position
des Scheinwerferlichts wie folgt:
|
• |
45° positioniert das Scheinwerferlicht rechts oben.
|
• |
135° positioniert das Scheinwerferlicht links oben.
|
• |
225° positioniert das Scheinwerferlicht links unten.
|
• |
315° positioniert das Scheinwerferlicht rechts unten.
|
Die Wirkung der Schattenfarbe ist am stärksten, wenn sich das
Scheinwerferlicht nahe der Objektebene befindet (niedriger Höhenwert).
|
| So erstellen Sie Reliefeffekte |
1. |
Wählen Sie ein Objekt aus, das geschlossen ist und dem eine Füllung zugewiesen
wurde.
|
2. |
Klicken Sie auf Effekte |
3. |
Wählen Sie im Listenfeld Stil des Andockfensters Abschrägung die Option Relief.
|
4. |
Geben Sie im Feld Entfernung einen niedrigen Wert ein.
|
5. |
Verschieben Sie den Regler Intensität, um die Intensität des Scheinwerferlichts zu
ändern.
|
6. |
Verschieben Sie den Regler Richtung, um die Richtung des Scheinwerferlichts
anzugeben.
|
7. |
Klicken Sie auf Zuweisen.
|
Wenn Sie einen deutlicheren Abschrägungseffekt erstellen möchten, geben Sie im Feld Entfernung einen höheren Wert ein und weisen dann den Effekt neu zu. |
|
Darüber hinaus können Sie Folgendes tun:
|
|
|---|---|
|
Schattenfarbe auswählen
|
Wählen Sie in der Farbauswahl Schattenfarbe eine Farbe aus.
|
|
Scheinwerferlichtfarbe auswählen
|
Wählen Sie in der Farbauswahl Lichtfarbe eine Farbe aus.
|
Der Abschrägungseffekt Relief wird durch das Erstellen von zwei Duplikaten
des Objekts erzielt. Die Duplikate werden in entgegengesetzter Richtung
versetzt: das eine in Richtung der Lichtquelle und das andere weg von der
Lichtquelle. Die Farbe des Duplikats, das in Richtung des Scheinwerferlichts
geschoben wird, ist eine Mischung der Scheinwerferlicht- und der Objektfarbe
und hängt von der Intensität des Lichtes ab. Die Farbe des Duplikats, das vom
Scheinwerferlicht weg platziert wird, ist eine 50 %-ige Überblendung der
Schattenfarbe und der Objektfarbe.
|
Der Regler für die Höhe ist beim Abschrägungsstil Relief deaktiviert.
|
| So entfernen Sie Abschrägungseffekte |
1. |
Wählen Sie ein Objekt mit einem Abschrägungseffekt aus.
|
2. |
Klicken Sie auf Effekte |
|
|
Copyright 2013 Corel Corporation. Alle Rechte vorbehalten.