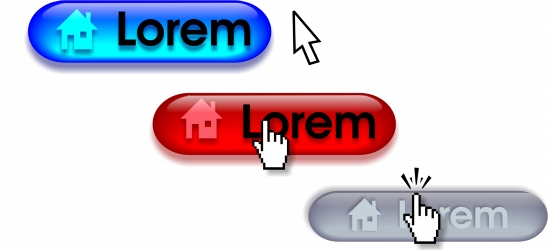
In diesem Abschnitt finden Sie Informationen zu den folgenden Themen:
• |
• |
• |
Ein Rollover ist ein interaktives Objekt, das sein Aussehen ändert, wenn Sie darauf klicken oder mit der Maus darauf zeigen. Sie können Rollover aus Objekten erstellen.
Um ein Rollover zu erstellen, können Sie die folgenden Rollover-Statuseigenschaften hinzufügen:
• |
Normal ist der Standardstatus der Schaltfläche, wenn keine Mausaktivität
durchgeführt wurde.
|
• |
Darüber ist der Status der Schaltfläche, wenn der Cursor über sie gezogen wird.
|
• |
Angeklickt ist der Status der Schaltfläche, wenn auf sie geklickt wurde.
|
Sie können verschiedene Objekteigenschaften auf die einzelnen Rollover-Status anwenden. Sie können auch eine Vorschau der Rollover-Status anzeigen.
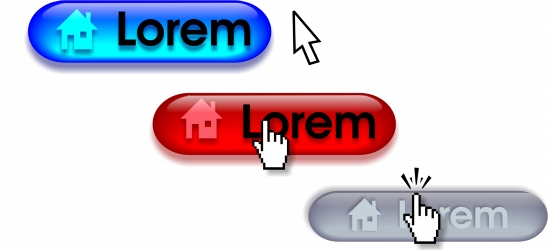
Rollover mit dem Status Normal (links), Darüber (Mitte) und Angeklickt (rechts).
Um ein Rollover-Objekt zu einem Webdesign hinzuzufügen, müssen Sie das Rollover zunächst im Macromedia Flash-(SWF-)Format speichern. Weitere Informationen zum Erstellen und Bearbeiten von Objekten wie Rollover-Objekten finden Sie unter Mit Objekten arbeiten..
| So erstellen Sie Rollover-Objekte |
1. |
Wählen Sie ein Objekt aus.
|
2. |
Klicken Sie auf Effekte |
| So bearbeiten Sie den Rollover-Status eines Objekts |
1. |
Klicken Sie auf Ansicht |
Die Symbolleiste Internet wird angezeigt. |
2. |
Wählen Sie das Rollover-Objekt durch Anklicken aus.
|
3. |
Klicken Sie in der Symbolleiste Internet auf die Schaltfläche Rollover bearbeiten
|
4. |
Wählen Sie im Listenfeld Aktiver Rollover-Status einen Status aus:
|
• |
Normal
|
• |
Darüber
|
• |
Angeklickt
|
5. |
Bearbeiten Sie die Objekteigenschaften, wie z. B. die Farbe.
|
6. |
Klicken Sie auf die Schaltfläche Rollover-Bearbeitung beenden
|
Sie können eine Zeichnung, in der Sie gerade ein Rollover bearbeiten, nicht
schließen. Sie müssen zunächst die Bearbeitung abschließen.
|
| So zeigen Sie Rollover-Eigenschaften an |
1. |
Klicken Sie auf Fenster |
2. |
Klicken Sie auf die Seite und die Ebene, auf der sich das Rollover befindet.
|
3. |
Klicken Sie auf den Rollover-Namen und blenden Sie die Statusoptionen Normal,
Darüber und Angeklickt ein.
|
Sie können eine Vorschau des Status eines Rollover-Objekts auf der
Zeichenseite anzeigen, indem Sie auf die Schaltfläche für die Live-Vorschau
für Rollover
|
|
|
Copyright 2013 Corel Corporation. Alle Rechte vorbehalten.