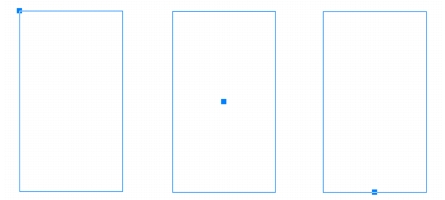
In diesem Abschnitt finden Sie Informationen zu den folgenden Themen:
• |
• |
• |
• |
• |
• |
• |
• |
Über das Andockfenster Objektkoordinaten können Sie Formen und Linien mit hoher Genauigkeit zeichnen und bearbeiten. In der Live-Vorschau im Zeichenfenster sehen Sie das Ergebnis Ihrer Anpassungen.
Sie können Koordinatenwerte eingeben, um die genaue Position, die Maße und den Drehwinkel eines Objekts festzulegen. Zudem können Sie durch Klicken und Ziehen im Zeichenfenster Objektattribute interaktiv einstellen.
Wenn Sie ein Rechteck sehr genau zeichnen möchten, können Sie einen der neun Punkte im Rechteck (vier Eckpunkte, vier Seitenmittelpunkte und ein Punkt im Zentrum des Rechtecks) als Ursprungspunkt festlegen. Beim Drehen des Rechtecks wird der Ursprungspunkt als Drehmittelpunkt verwendet. Sie können zudem den Drehwinkel sowie die Breite und Höhe des Rechtecks angeben.
Ist der Drehwinkel 0, können Sie die Position der linken unteren und rechten oberen Ecke des Rechtecks bestimmen.
Um ein Quadrat zu zeichnen, können Sie den Ursprungspunkt, die Seitenlänge und einen Drehwinkel angeben.
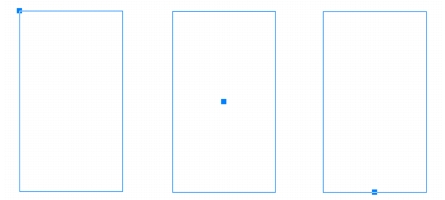
Links: Der Ursprungspunkt eines Rechtecks erscheint in der Live-Vorschau als blauer Knoten. Sie können den Mittelpunkt des Rechtecks oder einen beliebigen Eckpunkt oder Seitenmittelpunkt als Ursprungspunkt wählen.
Wenn Sie eine Ellipse sehr genau zeichnen möchten, können Sie einen der neun Punkte im Begrenzungsrahmen, der um die Ellipse gezeichnet werden kann, als Ursprungspunkt festlegen. Der Ursprungspunkt wird als Drehmittelpunkt verwendet.
Sie können zudem die Durchmesser der Ellipse (Breite und Höhe des Begrenzungsrahmens der Ellipse) und den Drehwinkel angeben. Ist der Drehwinkel 0, können Sie die exakte Position der linken unteren und rechten oberen Ecke des Begrenzungsrahmens der Ellipse bestimmen.
Wenn Sie einen Kreis zeichnen möchten, können Sie den Ursprungspunkt, Durchmesser und Drehwinkel angeben.
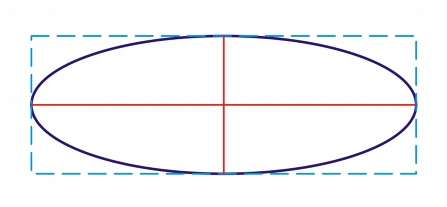
Sie können die Breite und Höhe des Begrenzungsrahmens angeben, der um eine Ellipse gezeichnet werden kann.
Wenn Sie ein Polygon zeichnen möchten, können Sie die Anzahl Seiten, den Drehwinkel oder den Mittelpunkt und die Durchmesser der Begrenzungsellipse, die um das Polygon herum gezeichnet werden kann, bestimmen. Die Mitte der Begrenzungsellipse (auch Polygonmittelpunkt genannt) wird als Drehmittelpunkt verwendet.
Sie können zudem regelmäßige Polygone mit hoher Genauigkeit zeichnen. Bei einem regelmäßigen Polygon weisen alle Seiten die gleiche Länge auf. Sie können die Seitenlänge und den Drehwinkel oder den Mittelpunkt und den Durchmesser des Begrenzungskreises, der um das regelmäßige Polygon herum gezeichnet werden kann, bestimmen.
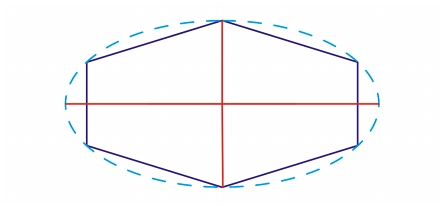
Sie können die Durchmesser der Begrenzungsellipse, die um das Polygon herum gezeichnet werden kann, festlegen.
Für das Zeichnen gerader Linien können Sie zwei Methoden verwenden. Bei der ersten Methode geben Sie den Anfangs- und Endpunkt einer Linie an. Bei der zweiten Methode geben Sie den Anfangspunkt und die Länge der Linie sowie einen Drehwinkel an.
Sie können kompliziertere Linien erstellen, indem Sie die Koordinaten von mehreren Punkten angeben. Sie können Punkte löschen und die Koordinaten vorhandener Punkte ändern. Nachdem Sie die gewünschten Punkte hinzugefügt haben, können Sie die gebogene Linie schließen, indem Sie die Anfangs- und Endpunkte miteinander verbinden.
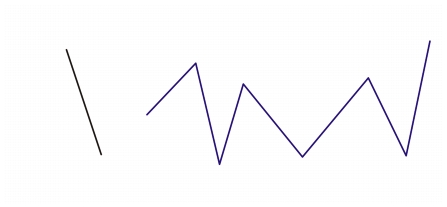
Gerade und Mehrpunkt-Linien
Über das Andockfenster Objektkoordinaten können Sie vorhandene Objekte mit hoher Genauigkeit bearbeiten. Hinweis: Wenn Sie ein vorhandenes Objekt ändern, wird es durch ein neues Objekt ersetzt. In der Folge gehen die folgenden Änderungen und Effekte, die auf die ursprünglichen Objekte angewendet wurden, verloren: Hüllen, Drehungen und Neigen. Änderungen, die früher auf die Knoten eines Polygons angewendet wurden, gehen ebenfalls verloren.
| So zeichnen oder ändern Sie ein Rechteck mithilfe von Objektkoordinaten |
1. |
Klicken Sie auf Fenster |
Wenn Sie ein bestehendes Rechteck ändern möchten, wählen Sie es aus. |
2. |
Klicken Sie auf die Schaltfläche Rechteck
|
3. |
Nehmen Sie je nach Bedarf folgende Anpassungen vor:
|
• |
Um den Ursprungspunkt des Rechtecks festzulegen, klicken Sie im Bereich
Ursprung auf einen Punkt.
|
• |
Um die genaue Position des Ursprungspunkts festzulegen, geben Sie die Werte
in die Felder x und y ein.
|
• |
Um Breite und Höhe des Rechtecks zu bestimmen, geben Sie die Werte in die
Felder Objektgröße ändern ein.
|
• |
Falls Sie nur die Höhe oder die Breite des Rechtecks angeben und die anderen
Maße automatisch proportional angepasst werden sollen, aktivieren Sie das
Kontrollkästchen Proportional.
|
• |
Um das Rechteck anhand eines festgelegten Winkels zu drehen, geben Sie einen
Wert in das Feld Drehwinkel ein. Der Ursprungspunkt des Rechtecks wird als
Drehmittelpunkt verwendet.
|
4. |
Klicken Sie auf eine der folgenden Optionen:
|
• |
Objekt erstellen: fügt ein neues Rechteck in das Zeichenfenster ein
|
• |
Objekt ersetzen: ersetzt das ausgewählte Rechteck durch ein neues
|
| So zeichnen oder ändern Sie ein Quadrat mithilfe von Objektkoordinaten |
1. |
Klicken Sie auf Fenster |
Wenn Sie ein bestehendes Quadrat ersetzen möchten, wählen Sie es aus. |
2. |
Klicken Sie zuerst auf den Pfeil unter der Schaltfläche Rechteck und dann auf die
Schaltfläche Quadrat
|
3. |
Nehmen Sie je nach Bedarf folgende Anpassungen vor:
|
• |
Um den Ursprungspunkt des Quadrats festzulegen, klicken Sie im Bereich
Ursprung auf einen Punkt.
|
• |
Um die genaue Position des Ursprungspunkts festzulegen, geben Sie die Werte
in die Felder x und y ein.
|
• |
Um die Länge einer Seite festzulegen, geben Sie einen Wert in das Feld
Objektgröße ändern ein.
|
• |
Um das Quadrat anhand eines festgelegten Winkels zu drehen, geben Sie einen
Wert in das Feld Drehwinkel ein. Der Ursprungspunkt des Rechtecks wird als
Drehmittelpunkt verwendet.
|
4. |
Klicken Sie auf eine der folgenden Optionen:
|
• |
Objekt erstellen: fügt ein neues Quadrat in das Zeichenfenster ein
|
• |
Objekt ersetzen: ersetzt das ausgewählte Quadrat durch ein neues
|
| So zeichnen oder ändern Sie eine Ellipse mithilfe von Objektkoordinaten |
1. |
Klicken Sie auf Fenster |
Wenn Sie eine bestehende Ellipse ändern möchten, wählen Sie sie aus. |
2. |
Klicken Sie auf die Schaltfläche Ellipse
|
3. |
Nehmen Sie je nach Bedarf folgende Anpassungen vor:
|
• |
Um den Ursprungspunkt der Ellipse festzulegen, klicken Sie im Bereich
Ursprung auf einen Punkt.
|
• |
Um die genaue Position des Ursprungspunkts festzulegen, geben Sie die Werte
in die Felder x und y ein.
|
• |
Um die Durchmesser (Breite und Höhe) der Ellipse zu bestimmen, geben Sie die
Werte in die Felder Objektgröße ändern ein.
|
• |
Falls Sie nur einen der Durchmesser angeben und die anderen Durchmesser
automatisch proportional angepasst werden sollen, aktivieren Sie das
Kontrollkästchen Proportional.
|
• |
Um die Ellipse anhand eines festgelegten Winkels zu drehen, geben Sie einen
Wert in das Feld Drehwinkel ein. Der Ursprungspunkt der Ellipse wird als
Drehmittelpunkt verwendet.
|
4. |
Klicken Sie auf eine der folgenden Optionen:
|
• |
Objekt erstellen: fügt eine neue Ellipse in das Zeichenfenster ein
|
• |
Objekt ersetzen: ersetzt die ausgewählte Ellipse durch eine neue
|
| So zeichnen oder ändern Sie einen Kreis mithilfe von Objektkoordinaten |
1. |
Klicken Sie auf Fenster |
Wenn Sie einen bestehenden Kreis ersetzen möchten, wählen Sie ihn aus. |
2. |
Klicken Sie zuerst auf den Pfeil unter der Schaltfläche Ellipse und dann auf die
Schaltfläche Kreis
|
3. |
Nehmen Sie je nach Bedarf folgende Anpassungen vor:
|
• |
Um den Ursprungspunkt des Quadrats festzulegen, klicken Sie im Bereich
Ursprung auf einen Punkt.
|
• |
Um die genaue Position des Ursprungspunkts festzulegen, geben Sie die Werte
in die Felder x und y ein.
|
• |
Um den Durchmesser eines Kreises festzulegen, geben Sie einen Wert in das Feld
Objektgröße ändern ein.
|
• |
Um den Kreis anhand eines festgelegten Winkels zu drehen, geben Sie einen
Wert in das Feld Drehwinkel ein. Der Ursprungspunkt des Kreises wird als
Drehmittelpunkt verwendet.
|
4. |
Klicken Sie auf eine der folgenden Optionen:
|
• |
Objekt erstellen: fügt einen neuen Kreis in das Zeichenfenster ein
|
• |
Objekt ersetzen: ersetzt den ausgewählten Kreis durch einen neuen Kreis
|
| So zeichnen oder ändern Sie ein Polygon mithilfe von Objektkoordinaten |
1. |
Klicken Sie auf Fenster |
Wenn Sie ein bestehendes Polygon ändern möchten, wählen Sie es aus. |
2. |
Klicken Sie auf die Schaltfläche Polygon
|
3. |
Geben Sie im Bereich Objektgröße ändern einen Wert in das Feld Punkte oder
Seiten ein.
|
4. |
Nehmen Sie je nach Bedarf folgende Anpassungen vor:
|
• |
Um das Polygon anhand eines festgelegten Winkels zu drehen, geben Sie einen
Wert in das Feld Drehwinkel ein.
|
• |
Um den Mittelpunkt des Polygons zu bestimmen, geben Sie Werte in die Felder
x und y im Bereich Begrenzungsellipse ein. Der Mittelpunkt des Polygons ist
der Mittelpunkt der Begrenzungsellipse, die um das Polygon herum gezeichnet
werden kann. Der Mittelpunkt des Polygons wird als Drehmittelpunkt
verwendet.
|
• |
Um die Durchmesser der Begrenzungsellipse des Polygons zu bestimmen, geben
Sie Werte in die Felder Objektgröße ändern im Bereich Begrenzungsellipse
ein.
|
• |
Falls Sie nur einen der Durchmesser angeben und der andere Durchmesser
automatisch proportional angepasst werden soll, aktivieren Sie das
Kontrollkästchen Proportional.
|
5. |
Klicken Sie auf eine der folgenden Optionen:
|
• |
Objekt erstellen: fügt ein neues Polygon in das Zeichenfenster ein
|
• |
Objekt ersetzen: ersetzt das ausgewählte Polygon durch ein neues
|
| So zeichnen oder ändern Sie ein regelmäßiges Polygon mithilfe von Objektkoordinaten |
1. |
Klicken Sie auf Fenster |
Wenn Sie ein bestehendes Polygon ändern möchten, wählen Sie es aus. |
2. |
Klicken Sie zuerst auf den Pfeil unter der Schaltfläche Polygon und dann auf die
Schaltfläche Regelmäßiges Polygon
|
3. |
Geben Sie im Bereich Objektgröße ändern einen Wert in das Feld Punkte oder
Seiten ein.
|
4. |
Geben Sie in das Feld Seitenlänge einen Wert ein.
|
5. |
Nehmen Sie je nach Bedarf folgende Anpassungen vor:
|
• |
Um das Polygon anhand eines festgelegten Winkels zu drehen, geben Sie einen
Wert in das Feld Drehwinkel ein.
|
• |
Um den Mittelpunkt des Polygons zu bestimmen, geben Sie Werte in die Felder
x und y im Bereich Begrenzungskreis ein.
|
• |
Um den Durchmesser des Begrenzungskreises des Polygons festzulegen, geben
Sie einen Wert in das Feld Objektgröße ändern ein.
|
6. |
Klicken Sie auf eine der folgenden Optionen:
|
• |
Objekt erstellen: fügt ein neues Polygon in das Zeichenfenster ein
|
• |
Objekt ersetzen: ersetzt das ausgewählte Polygon durch ein neues
|
| So zeichnen oder ändern Sie eine gerade Linie mithilfe von Objektkoordinaten |
1. |
Klicken Sie auf Fenster |
Wenn Sie eine bestehende Linie ändern möchten, wählen Sie sie aus. |
2. |
Klicken Sie auf die Schaltfläche 2-Punkt-Linie
|
3. |
Um den Anfangs- und Endpunkt entlang der Lineale x und y zu bestimmen, geben
Sie Werte in die Felder x und y im Bereich Punkt ein.
|
Der Anfangspunkt wird in der Live-Vorschau hervorgehoben. |
4. |
Klicken Sie auf eine der folgenden Optionen:
|
• |
Objekt erstellen: fügt eine neue Linie in das Zeichenfenster ein
|
• |
Objekt ersetzen: ersetzt die ausgewählte Linie durch eine neue
|
| So zeichnen oder ändern Sie eine Mehrpunkt-Linie mithilfe von Objektkoordinaten |
1. |
Klicken Sie auf Fenster |
Wenn Sie eine bestehende Linie durch eine neue ersetzen möchten, wählen Sie die Linie aus. |
2. |
Klicken Sie auf die Schaltfläche Mehrpunkt-Linie
|
3. |
Klicken Sie unten im Andockfenster Objektkoordinaten auf die Schaltfläche
Punkt hinzufügen.
|
4. |
Nehmen Sie eine der folgenden Anpassungen vor:
|
• |
Um die genaue Position des Punktes entlang der x- und y-Lineale festzulegen,
geben Sie Werte in die Felder x und y ein.
|
• |
Wenn Sie einen weiteren Punkt hinzufügen möchten, klicken Sie auf Punkt
hinzufügen
|
5. |
Nachdem Sie alle erforderlichen Punkte angegeben haben, klicken Sie auf eine der
folgenden Optionen:
|
• |
Objekt erstellen: fügt eine neue Linie in das Zeichenfenster ein
|
• |
Objekt ersetzen: ersetzt die ausgewählte Linie durch eine neue
|
Mit den folgenden Tastaturbefehlen können Sie eine Mehrpunkt-Linie schnell
erstellen:
|
• |
Um einen Punkt hinzuzufügen, klicken Sie auf den Bereich Punkt und
drücken Sie die Taste Einfg.
|
• |
Um einen ausgewählten Punkt zu löschen, drücken Sie die Taste Entf.
|
• |
Um das Feld X oder Y eines ausgewählten Punkts zu aktivieren,
drücken Sie F2.
|
• |
Um durch die Felder x und y der verfügbaren Punkte zu navigieren,
wählen Sie ein Feld aus und drücken wiederholt die Tabulatortaste.
|
• |
Um rückwärts durch die Felder x und y der verfügbaren Punkte zu
navigieren, wählen Sie ein Feld aus und drücken wiederholt die
Umschalt- und Tabulatortaste.
|
• |
Um die Schaltfläche Punkt interaktiv festlegen zu aktivieren,
doppelklicken Sie auf einen Punkt im Andockfenster.
|
|
|
Copyright 2013 Corel Corporation. Alle Rechte vorbehalten.