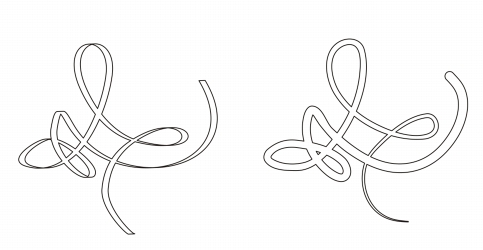
In diesem Abschnitt finden Sie Informationen zu den folgenden Themen:
• |
• |
• |
Corel DESIGNER lässt Sie beim Zeichnen von Linien den Effekt eines kalligrafischen Stiftes simulieren. Bei kalligrafischen Linien ändert sich die Linienbreite entsprechend der Richtung der Linie und dem Winkel der Stiftspitze. Standardmäßig werden kalligrafische Linien als geschlossene, mit einem Bleistift gezeichnete Formen dargestellt. Sie können die Breite kalligrafischer Linien beeinflussen, indem Sie den Winkel der gezeichneten Linien in Bezug zum angegebenen Kalligrafiewinkel verändern. Wenn Sie die Linie beispielsweise senkrecht zum Kalligrafiewinkel zeichnen, erhält die Linie die maximale Linienbreite entsprechend der gewählten Stiftbreite. Im Kalligrafiewinkel gezeichnete Linien haben dagegen nur eine geringe oder gar keine Linienbreite.
Mit der Maus oder einem druckempfindlichen Stift und einem Grafiktablett können Sie druckempfindliche Linien mit unterschiedlicher Linienbreite zeichnen. Mit beiden Methoden lassen sich Linien mit abgerundeten Rändern und veränderlicher Breite entlang einer Strecke erstellen. Weitere Informationen zur Verwendung von druckempfindlichen Stiften auf einem Grafiktablett finden Sie in den Anleitungen des Herstellers.
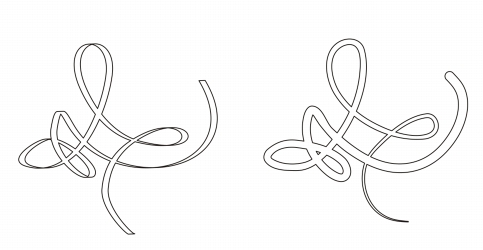
Ein Bild, gezeichnet mit zwei verschiedenen Linien für lineare Muster: kalligrafische Linien (links) und flache voreingestellte Linien (rechts).
Mit voreingestellten Linien können Sie breite Striche in verschiedenen Formen zeichnen.Nachdem Sie eine kalligrafische oder voreingestellte Linie gezeichnet haben, können Sie ihr eine Füllung zuweisen. Weitere Informationen zum Zuweisen von Füllungen finden Sie unter Objekte füllen.
| So zeichnen Sie kalligrafische Linien |
1. |
Klicken Sie in der Hilfsmittelpalette auf die Schaltfläche Hilfsmittel 'Lineares
Muster' und anschließend auf das Hilfsmittel Kalligrafie
|
2. |
Geben Sie in der Eigenschaftsleiste im Feld Kalligrafie:Winkel einen Wert ein.
|
3. |
Ziehen Sie die Linie, bis sie die gewünschte Form hat.
|
Bei der Breite, die Sie angeben, handelt es sich um die maximale Linienbreite.
Die tatsächliche Breite der gezeichneten Linie hängt vom Verhältnis des
Winkels der gezeichneten Linie zum Kalligrafiewinkel ab.
|
Sie können auf kalligrafische Linien auch zugreifen, indem Sie auf Effekte |
| So zeichnen Sie druckempfindliche Linien |
1. |
Klicken Sie in der Hilfsmittelpalette auf die Schaltfläche Hilfsmittel 'Lineares
Muster' und anschließend auf das Hilfsmittel Druck
|
Wenn Sie die Maus verwenden, können Sie mit der Nach-oben-Taste und der Nach-unten-Taste eine Änderung des Stiftdrucks simulieren und dadurch die Linienbreite verändern. |
2. |
Ziehen Sie die Linie, bis sie die gewünschte Form hat.
|
Mit diesem Wert legen Sie die maximale Linienbreite fest. Die tatsächliche
Breite der gezeichneten Linie hängt vom angewendeten Druck beim Zeichnen
ab.
|
| So zeichnen Sie voreingestellte Linien |
1. |
Klicken Sie in der Hilfsmittelpalette auf die Schaltfläche Hilfsmittel 'Lineares
Muster' und anschließend auf das Hilfsmittel Voreinstellung 'Lineares Muster'
|
2. |
Wählen Sie in der Eigenschaftsleiste im Listenfeld Voreingestellter Strich eine
Linienform aus.
|
3. |
Ziehen Sie die Linie, bis sie die gewünschte Form hat.
|
|
|
Copyright 2013 Corel Corporation. Alle Rechte vorbehalten.