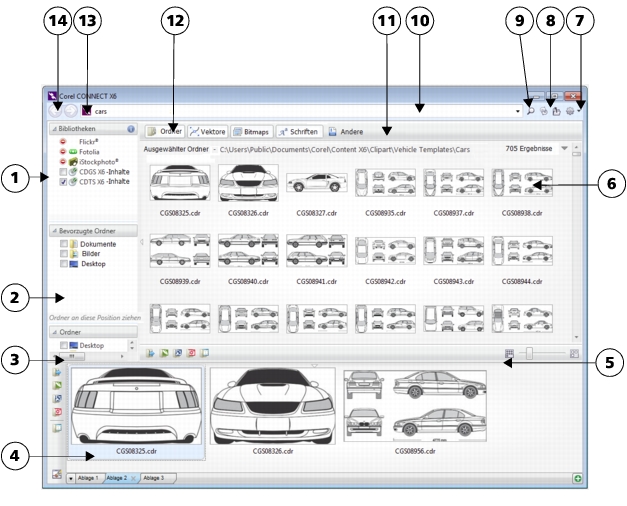
In diesem Abschnitt finden Sie Informationen zu den folgenden Themen:
• |
• |
• |
• |
• |
Mit Corel CONNECT können Sie Inhalte durchsuchen und gezielt nach bestimmten Inhalten suchen. Corel CONNECT ist als eigenständiges Dienstprogramm und als Andockfenster verfügbar. Je nach Ihrem Arbeitsablauf können Sie ein Auswahl treffen.
Im folgenden Bild werden die wichtigsten Komponenten des Corel CONNECT-Dienstprogramms dargestellt:
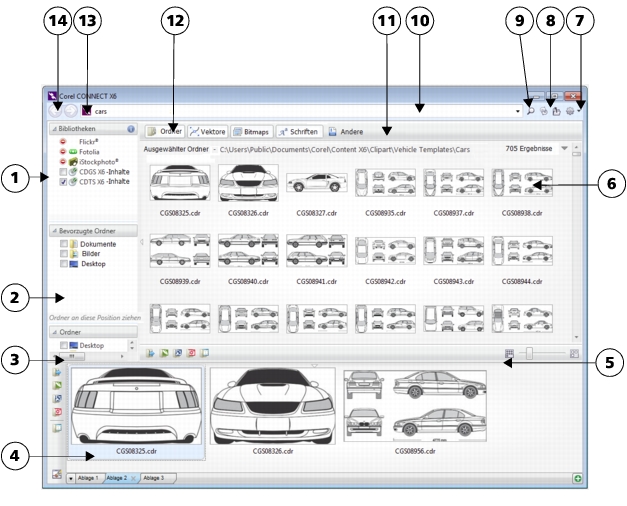
Im Andockfenstermodus weist das Suchmodul zwei Komponenten auf: die Andockfenster Verbindung herstellen und Ablage. Im Andockfenster Verbindung herstellen sind zwei Anzeigemodi verfügbar: Einzelfenster und vollständige Ansicht. In der vollständigen Ansicht werden alle Fenster angezeigt. Im Einzelfenster werden entweder das Ansichtsfenster oder die Fenster Bibliotheken, Bevorzugte Ordner und Ordner angezeigt. Sie können die Größe des Andockfensters so ändern, dass alle Fenster angezeigt werden oder dass Sie zwischen dem Ansichtsfenster und den Fenstern Bibliotheken, Bevorzugte Ordner und Ordner wechseln können.
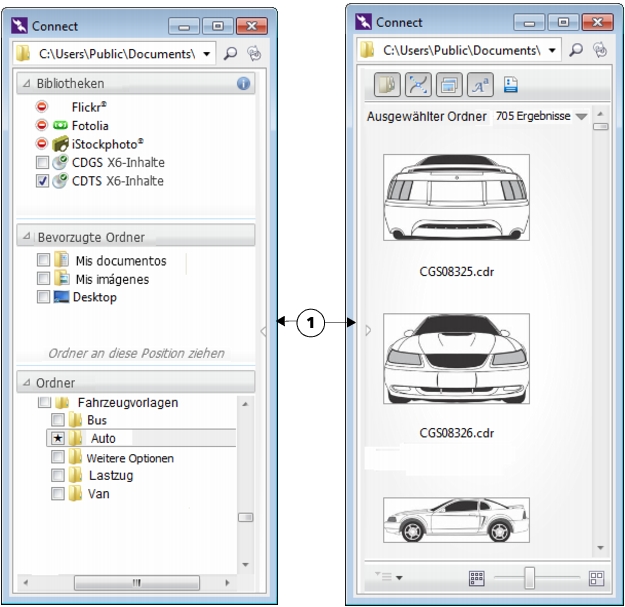
Das Andockfenster Verbindung herstellen mit ausgeblendetem Ansichtsfenster (links ) und ausgeblendetem Navigationsfenster (rechts). Klicken Sie zum Anzeigen bzw. Ausblenden von Fenstern auf den Umschaltpfeil (1). Ändern Sie die Größe des Andockfensters, um beide Fenster anzuzeigen.
Sie können auch die Größe und Anzeige einzelner Fenster anpassen.
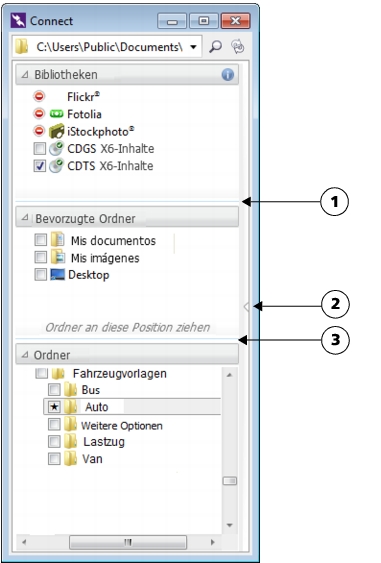
Mit dem Ziehbereich (1, 2, 3) können Sie die Größe eines Fensters ändern.
Mit dem Fenster Bevorzugte Ordner können Sie Verknüpfungen zu Ordnern erstellen, die Sie häufig verwenden. Zum Fenster Bevorzugte Ordner können Sie Speicherorte hinzufügen und daraus entfernen.
| So starten Sie Corel CONNECT |
| So ändern Sie die Größe eines Fensters |
• |
Zeigen Sie auf den Ziehbereich des Fensters und ziehen Sie den Rand des Fensters,
wenn sich der Cursor in einen Doppelpfeil ändert.
|
| So blenden Sie Fenster ein bzw. aus |
• |
Klicken Sie auf den Pfeil, um zwischen Anzeigen und Ausblenden des Fensters
umzuschalten.
|
| So fügen Sie einen Speicherort zum Fenster Bevorzugte Ordner“ hinzu |
• |
Ziehen Sie einen Ordner vom Fenster Bibliotheken oder Ordner oder vom
Ansichtsfenster in das Fenster Bevorzugte Ordner.
|
Sie können Speicherorte auch zum Fenster Bevorzugte Ordner hinzufügen,
indem Sie mit der rechten Maustaste auf einen Ordner im Fenster
Bibliotheken bzw. Ordner klicken und dann auf Zu Favoriten hinzufügen
klicken.
|
| So entfernen Sie einen Speicherort aus dem Fenster Bevorzugte Ordner“ |
• |
Klicken Sie mit der rechten Maustaste auf das Fenster Bevorzugte Ordner und
klicken Sie auf Aus Favoriten entfernen.
|
|
|
Copyright 2013 Corel Corporation. Alle Rechte vorbehalten.