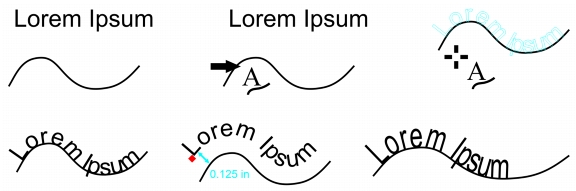
In diesem Abschnitt finden Sie Informationen zu den folgenden Themen:
• |
• |
• |
• |
• |
• |
Sie können Grafiktext entlang der Strecke eines offenen Objekts (z. B. einer Linie) oder eines geschlossenen Objekts (z. B. eines Quadrats) positionieren. Darüber hinaus können Sie einen vorhandenen Text an einer Strecke ausrichten. Mengentext in einem Textrahmen kann lediglich an offenen Strecken ausgerichtet werden.
Wenn Sie Text an einer Strecke ausrichten, können Sie die Position des Textes im Verhältnis zu dieser Strecke festlegen. Sie können den Text beispielsweise horizontal und/oder vertikal spiegeln. Mit Ausrichtungsmarkierungen können Sie einen exakten Abstand zwischen Text und Strecke festlegen.
Corel DESIGNER sieht Text, der an einer Strecke ausgerichtet ist, als Objekt an. Sie können den Text jedoch wieder vom Objekt trennen, wenn er nicht länger Teil der Strecke sein soll.Wenn Sie Text von einer Kurvenstrecke oder von einer geschlossenen Strecke trennen, behält der Text die Form des Objekts bei, an dem er ausgerichtet war. Die Text- und die Streckeneigenschaften können auch unabhängig voneinander geändert werden.
Wenn Sie den Text begradigen, wird das ursprüngliche Aussehen des Textes wiederhergestellt.
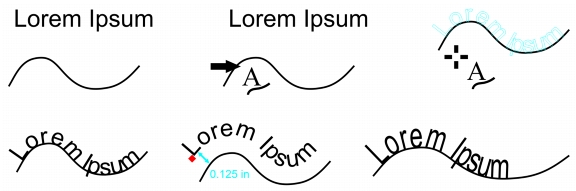
Text und Kurven als eigene Objekte (oben links), auswählen einer Strecke mit dem Hilfsmittel An Objekt ausrichten (oben Mitte), gleichzeitiges Ausrichten von Text und Strecke (oben rechts), an Strecke ausgerichteter Text (unten links), interaktives Feedback zum Versatzabstand (unten Mitte) und horizontales Dehnen des Textes und der Kurve um 200 % (unten rechts)
| So fügen Sie Text entlang einer Strecke ein |
1. |
Wählen Sie mit dem Hilfsmittel Auswahl
|
2. |
Klicken Sie auf Text |
Der Textcursor wird auf die Strecke gesetzt. Handelt es sich um eine offene Strecke, wird der Textcursor am Anfang der Strecke platziert. Ist die Strecke hingegen geschlossen, wird er in die Mitte der Strecke gesetzt. |
3. |
Geben Sie Text entlang der Strecke ein.
|
Sie können Text nicht der Strecke eines anderen Textobjekts hinzufügen.
|
Sie können Text auch an einer Strecke ausrichten, indem Sie auf das Hilfsmittel
Text
|
| So richten Sie Text an Strecken aus |
1. |
Wählen Sie mit dem Hilfsmittel Auswahl
|
2. |
Klicken Sie auf Text |
Der Mauszeiger wird zum Cursor An Objekt ausrichten
|
3. |
Klicken Sie auf eine Strecke.
|
Wenn dmr Text an einer geschlossenen Strecke ausgerichtet wurde, ist er entlang der Strecke zentriert. Wurde der Text an einer offenen Strecke ausgerichtet, fließt er vom Einsetzpunkt ausgehend. |
Grafiktext kann an offenen und geschlossenen Strecken ausgerichtet werden.
Mengentext kann lediglich an offenen Strecken ausgerichtet werden.
|
Sie können Text nicht an der Strecke eines anderen Textobjekts ausrichten.
|
| So ändern Sie die Position von Text, der an Strecken ausgerichtet ist |
1. |
Wählen Sie mit dem Hilfsmittel Auswahl
|
2. |
Wählen Sie eine Einstellung in einem der folgenden Listenfelder in der
Eigenschaftsleiste aus:
|
• |
Textausrichtung: Gibt an, in welche Richtung der Text sich biegt, um dem
Streckenverlauf zu folgen.
|
• |
Abstand vom Objekt: Abstand zwischen Text und Strecke.
|
• |
Abstand: Horizontale Position des Textes entlang der Strecke.
|
|
Darüber hinaus können Sie Folgendes tun:
|
|
|---|---|
|
Wählen Sie den Text aus. Klicken Sie in der Eigenschaftsleiste auf Ausrichtungsmarken, aktivieren Sie die Option Ausrichtung an Ausrichtungsmarken eingeschaltet und geben Sie in das Feld Abstand zwischen Ausrichtungsmarken einen Wert ein.
Wenn Sie den Text von der Strecke weg verschieben, wird er entsprechend der im Feld Abstand zwischen Ausrichtungsmarken festgelegten Schritte verschoben. Beim Verschieben des Textes wird der Abstand von der Strecke unter dem ursprünglichen Text angezeigt.
|
|
|
Horizontale Position ausgerichteten Textes ändern
|
Wählen Sie den Text mit dem Hilfsmittel Form
|
|
Ausgerichteten Text entlang einer Strecke verschieben oder von einer Strecke wegschieben
|
Ziehen Sie mit dem Hilfsmittel Auswahl
Während Sie den Ziehpunkt entlang der Strecke ziehen, wird eine Vorschau des Textes angezeigt. Wenn Sie den Ziehpunkt von der Strecke wegziehen, wird der Abstand zwischen der Textvorschau und der Strecke angezeigt.
|
| So spiegeln Sie Text, der an einer Strecke ausgerichtet ist |
1. |
Klicken Sie mit dem Hilfsmittel Auswahl
|
2. |
Klicken Sie in der Eigenschaftsleiste auf eine der Spiegelschaltflächen:
|
• |
Text horizontal spiegeln
|
• |
Text vertikal spiegeln
|
Sie können Text, der an einer Strecke ausgerichtet ist, auch um 180 Grad
drehen, indem Sie sowohl auf die Schaltfläche Text horizontal spiegeln als
auch auf Text vertikal spiegeln klicken.
|
| So trennen Sie Text von einer Strecke |
1. |
Wählen Sie die Strecke und den ausgerichteten Text mit dem Hilfsmittel Auswahl
|
2. |
Klicken Sie auf Anordnen |
| So begradigen Sie Text |
1. |
Wählen Sie die Strecke und den ausgerichteten Text mit dem Hilfsmittel Auswahl
|
2. |
Klicken Sie auf Anordnen |
3. |
Wählen Sie den Text mit dem Hilfsmittel Auswahl aus.
|
4. |
Klicken Sie auf Text |
|
|
Copyright 2013 Corel Corporation. Alle Rechte vorbehalten.