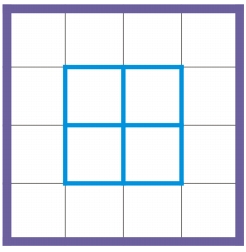
In diesem Abschnitt finden Sie Informationen zu den folgenden Themen:
• |
• |
• |
Schnell und einfach lässt sich die Darstellung einer Tabelle Ihren Wünschen anpassen, indem Sie die Tabellen- und Zellränder entsprechend ändern. So können Sie beispielsweise die Breite der Tabellenränder ändern oder auch mit einer Farbe versehen.
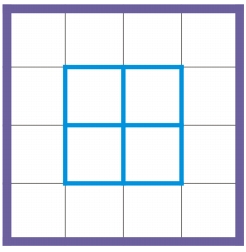
Tabellenränder ändern
Darüber hinaus können Sie auch die Zellenränder einer Tabelle sowie den Zellränderabstand ändern. Über die Zellenränder können Sie den Abstand zwischen Zellenrändern und dem Text in den jeweiligen Zellen vergrößern. Standardmäßig überlappen die Zellenränder einer Tabelle und erzeugen so ein Gitter. Sie können aber den Abstand der Zellenränder vergrößern, um die jeweiligen Ränder mehr voneinander abzugrenzen und abzuheben. Die jeweiligen Zellen bilden dann kein Gitter, sondern werden als einzelne Felder bzw. Kästchen (Geteilte Zellränder“) angezeigt.
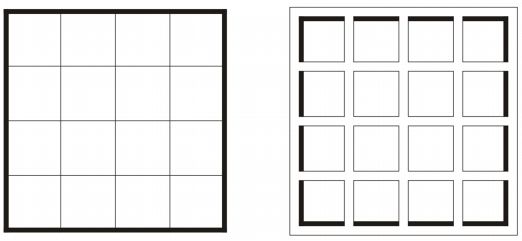
Abstand der Tabellenränder mithilfe von geteilten Rändern ändern
So ändern Sie Tabellen- und Zellenränder
1. |
Wählen Sie die Tabelle bzw. den Bereich in einer Tabelle aus, den Sie bearbeiten
wollen.
|
Ein Bereich in einer Tabelle kann aus nur einer Zelle, mehreren Zellen, Reihen, Spalten oder der ganzen Tabelle bestehen. |
2. |
Klicken Sie in der Eigenschaftsleiste auf die Schaltfläche Randauswahl
|
3. |
Führen Sie eine der folgenden Aufgaben durch:
|
| So ändern Sie Zellenränder in Tabellen |
1. |
Klicken Sie auf das Hilfsmittel Tabelle
|
2. |
Wählen Sie die Zellen aus, die Sie bearbeiten wollen.
|
3. |
Klicken Sie in der Eigenschaftsleiste auf Ränder.
|
4. |
Geben Sie einen Wert im Feld Oberer Rand ein.
|
Standardmäßig wird der eingegebene Wert auf alle Ränder angewendet, so dass gleiche Ränder entstehen. |
Wenn Sie unterschiedliche Wert auf Rändern anwenden möchten, klicken Sie auf die Schaltfläche Ränder fixieren, um die Fixierung der Felder für die Ränder aufzuheben. Geben Sie dann in die Felder Oberer Rand, Unterer Rand, Linker Rand und Rechter Rand die gewünschten Werte ein. |
5. |
Drücken Sie die Eingabetaste.
|
| So ändern Sie den Abstand von Zellenrändern in Tabellen |
1. |
Klicken Sie auf das Hilfsmittel Tabelle
|
2. |
Klicken Sie in der Eigenschaftsleiste auf Optionen.
|
3. |
Aktivieren Sie das Kontrollkästchen Geteilte Zellränder.
|
4. |
Geben Sie im Feld Horizontaler Zellenabstand einen Wert ein.
|
Standardmäßig entspricht der vertikale Zellenabstand dem horizontalen Zellenabstand. |
Wenn Sie verschiedene Zellenabstände in der Tabelle einrichten möchten, klicken Sie auf die Schaltfläche Vertikalen Zellenabstand sperren, um das Feld Vertikaler Zellenabstand zu entsperren. Geben Sie dann in die Felder Horizontaler Zellenabstand und Vertikaler Zellenabstand die gewünschten Werte ein. |
5. |
Drücken Sie die Eingabetaste.
|
|
|
Copyright 2013 Corel Corporation. Alle Rechte vorbehalten.