In diesem Abschnitt finden Sie Informationen zu den folgenden Themen:
• |
• |
• |
Anziehung ist der Vorgang, bei dem der Mauszeiger von einem Einrastpunkt angezogen wird. Einrastpunkte sind präzise mathematische Zeichenkoordinaten. Wenn sich der Mauszeiger einem Einrastpunkt nähert, wird die Anziehungsquelle des Einrastpunkts hervorgehoben. Die Markierung identifiziert den Einrastpunkt als Ziel, auf das sich der Mauszeiger ausrichten wird. Einrastpunkte werden auch Anziehungskandidaten genannt.
Das Anziehungsfeld der einzelnen Einrastpunkte hat einen standardmäßigen Radius von 10 Bildschirmpixeln (nicht Dokumentpixeln). Wenn der Mauszeiger in ein Anziehungsfeld gerät, wird um den Punkt herum ein Anziehungsquellindikator angezeigt, und der Name der Anziehungsquelle erscheint auf dem Bildschirm. Die Funktion Anziehung kann aktiviert oder deaktiviert werden.
Mithilfe bestimmter Tastaturbefehle für die Anziehung können Sie eine einzelne Anziehungsart aktivieren. Diese Anziehungstasten bestehen gemäß Standard aus den Anfangsbuchstaben der Namen der Anziehungskandidaten. Wenn Sie eine Anziehungstaste gedrückt halten, werden alle anderen Anziehungseinrastpunkte deaktiviert. Wenn Sie beispielsweise die Taste M gedrückt halten, wird nur der Einrastpunkt für den Mittelpunkt aktiviert.
Wenn sich der Mauszeiger in den Anziehungsfeldern von zwei oder mehreren Anziehungskandidaten befindet, hat der dem Mauszeiger näher liegende Anziehungskandidat Priorität. Befinden sich die Anziehungskandidaten im gleichen Abstand vom Mauszeiger, richtet sich der Mauszeiger auf den Anziehungskandidaten mit der höheren Priorität aus, wie in der folgenden Tabelle dargestellt ist.
Sie können Anziehungskandidaten aktiv und inaktiv machen und andere Optionen für die Funktion Anziehung festlegen.
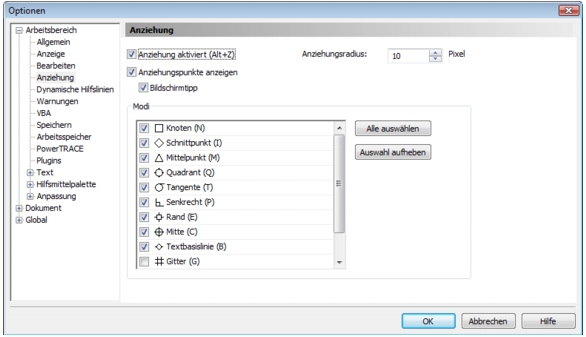
Mit Corel DESIGNER können Sie die Arbeitsweise der Anziehung steuern.
| So aktivieren bzw. deaktivieren Sie die Anziehung |
1. |
Klicken Sie auf Extras |
2. |
Aktivieren oder deaktivieren Sie das Kontrollkästchen Anziehung aktiviert.
|
Sie können die Funktion Anziehung auch über die Tastenkombination Alt +
Z aktivieren oder deaktivieren.
|
| So verwenden Sie die Funktion Anziehung |
1. |
Bewegen Sie den Mauszeiger nahe an das Element, von dem er angezogen werden
soll.
|
2. |
Wenn die Anziehungsquelle hervorgehoben wird, klicken Sie mit der Maustaste.
|
Wenn Sie den Mauszeiger ziehen, um eine Linie zu zeichnen oder ein Objekt auszuwählen, lassen Sie die Maustaste los. |
| So legen Sie Anziehungsoptionen fest |
1. |
Klicken Sie auf Extras |
2. |
Führen Sie eine oder mehrere der folgenden Aufgaben durch.
|
|
|
Copyright 2013 Corel Corporation. Alle Rechte vorbehalten.