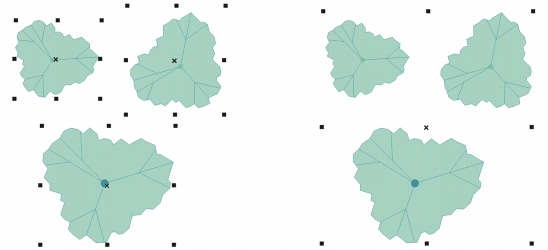
In diesem Abschnitt finden Sie Informationen zu den folgenden Themen:
• |
• |
• |
• |
• |
Wenn Sie mehrere Objekte gruppieren, werden diese zu einer Einheit. Durch diese Funktion können Sie allen Objekten in der Gruppe gleichzeitig dieselben Formatierungen und andere Eigenschaften zuweisen. Außerdem werden durch das Gruppieren unbeabsichtigte Positionsänderungen von Objekten in Bezug auf andere Objekte vermieden. Durch das Gruppieren von bereits bestehenden Gruppen können Sie zudem verschachtelte Gruppen erstellen.
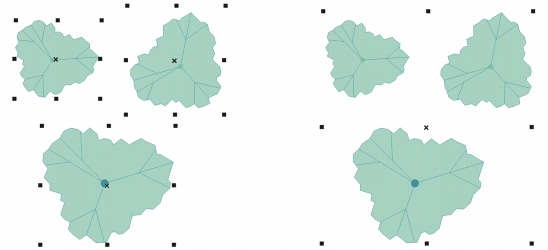
Die einzelnen Objekte behalten ihre Attribute, wenn sie gruppiert werden.
Darüber hinaus können Sie Objekte zu einer Gruppe hinzufügen und aus dieser entfernen sowie zu einer Gruppe gehörige Objekte löschen. Sie können auch ein einzelnes Objekt in einer Gruppe bearbeiten, ohne die Gruppierung der Objekte aufzuheben. Wenn Sie mehrere Objekte in einer Gruppe gleichzeitig bearbeiten möchten, müssen Sie die Gruppierung der Objekte zuerst aufheben. Enthält eine Gruppe verschachtelte Gruppen, können Sie die Gruppierung aller Objekte in den verschachtelten Gruppen gleichzeitig aufheben.
| So gruppieren Sie Objekte |
1. |
Wählen Sie ein Objekt aus.
|
2. |
Klicken Sie auf Anordnen |
Sie können eine verschachtelte Gruppe erstellen, indem Sie mehrere Gruppen von Objekten auswählen und auf Anordnen |
In der Statusleiste wird angezeigt, dass eine Gruppe von Objekten ausgewählt
ist.
|
Sie können Objekte auf unterschiedlichen Ebenen auswählen und gruppieren.
Nach der Gruppierung befinden sich die Objekte jedoch auf derselben Ebene,
und zwar auf der des zuletzt ausgewählten Objekts.
|
Objekte können auch gruppiert werden, indem Sie den Namen eines Objekts
im Andockfenster Objekt-Manager auf den Namen eines anderen Objekts
ziehen.
|
| So fügen Sie Objekte zu einer Gruppe hinzu |
• |
Ziehen Sie im Andockfenster Objekt-Manager den Namen des Objekts auf den
Namen der Gruppe, der Sie das Objekt hinzufügen möchten.
|
Wenn das Andockfenster Objekt-Manager nicht geöffnet ist, klicken Sie auf Fenster |
| So entfernen Sie Objekte aus einer Gruppe |
• |
Doppelklicken Sie im Andockfenster Objekt-Manager auf den Namen der
Gruppe und führen Sie eine der folgenden Aktionen durch:
|
• |
Um ein Objekt aus einer Gruppe zu entfernen, ziehen Sie es in der Objektliste
aus der Gruppe.
|
• |
Um ein zu einer Gruppe gehöriges Objekt zu löschen, wählen Sie das Objekt in
der Objektliste aus und klicken auf Bearbeiten |
Wenn das Andockfenster Objekt-Manager nicht geöffnet ist, klicken Sie auf Fenster |
Sie können ein Objekt in einer Gruppe auswählen, indem Sie bei gedrückter
Strg-Taste auf das Objekt klicken. Danach können Sie die Taste Entf drücken,
um das Objekt aus der Zeichnung zu löschen.
|
| So bearbeiten Sie ein einzelnes Objekt in einer Gruppe |
1. |
Klicken Sie auf das Hilfsmittel Auswahl
|
2. |
Halten Sie die Strg-Taste gedrückt und klicken Sie auf ein Objekt in der Gruppe.
|
3. |
Bearbeiten Sie das Objekt.
|
Sie können ein einzelnes Objekt in einer Gruppe auch auswählen, indem Sie im
Andockfenster Objekt-Manager auf den Namen des Objekts klicken. Um das
Andockfenster Objekt-Manager zu öffnen, klicken Sie auf Fenster |
| So heben Sie die Gruppierung von Objekten auf |
1. |
Wählen Sie eine oder mehrere Gruppen aus.
|
2. |
Klicken Sie auf Anordnen und anschließend auf einen der folgenden Befehle:
|
• |
Gruppierung aufheben: Hebt die Gruppierung einzelner Objekte auf, behält
jedoch verschachtelte Gruppen bei.
|
• |
Gruppierung aller Objekte aufheben: Hebt die Gruppierung aller Objekte
auf, einschließlich der Objekte in verschachtelten Gruppen.
|
|
|
Copyright 2013 Corel Corporation. Alle Rechte vorbehalten.