In diesem Abschnitt finden Sie Informationen zu den folgenden Themen:
• |
• |
• |
• |
Sie können Objekte verschieben, indem Sie sie ziehen, eine Entfernung und Richtung angeben oder indem Sie die Objekte schrittweise verschieben. Sie können ein Objekt auch während des Zeichenvorgangs verschieben.
Mit Größere Schrittweite und Kleinere Schrittweite können Sie Objekte Schritt für Schritt in die gewünschte Position rücken. Standardmäßig werden Objekte in Schritten von 0,0254 cm verschoben. Dieser Wert kann jedoch geändert werden.
| So verschieben Sie Objekte |
1. |
Wählen Sie ein Objekt aus.
|
2. |
Klicken Sie auf Anordnen |
Das Andockfenster Änderungen wird angezeigt. |
3. |
Verwenden Sie eine der folgenden Methoden:
|
• |
Horizontal und vertikal: Geben Sie die Werte ein, um die das Objekt
horizontal und vertikal verschoben werden soll.
|
• |
Länge und Winkel: Geben Sie den Abstand und den Winkel für die
Verschiebung des Objekts ein.
|
• |
Abstand interaktiv festlegen: Klicken Sie auf die Schaltfläche Positiion
interaktiv festlegen
|
• |
Abstand und Richtung: Aktivieren Sie die zweite Option im Andockfenster,
geben Sie einen Wert für den Abstand ein und wählen Sie die Richtung aus, in
die das Objekt verschoben werden soll. Durch diese Option wird das Objekt in
der ausgewählten Richtung und in einem Abstand verschoben, welcher der Höhe
und Breite seines Begrenzungsrahmens zusätzlich eines festgelegten Abstands
entspricht.
|
Wenn Sie die Originalobjekte unverändert belassen und die Änderungen bei Kopien anwenden möchten, die erstellt werden, geben Sie im Feld Kopien eine Zahl ein. |
4. |
Klicken Sie auf Zuweisen.
|
Standardmäßig liegt der Ursprungspunkt (0,0) in der linken unteren Ecke der
Zeichenseite. Wenn Sie im Andockfenster Änderungen das Kontrollkästchen
Relative Position aktivieren, wird in den Feldern H und V die Position des
Mittelankerpunktes des Objekts, und nicht der Ursprungspunkt der
Zeichenseite, als 0,0 angegeben. Wenn Sie in den Feldern H und V eine andere
Position festlegen, stellen die Werte eine Änderung der aktuellen Position des
Objekts in Bezug auf den Mittelankerpunkt dar.
|
Sie können ein ausgewähltes Objekt auch verschieben, indem Sie es an eine
andere Position in der Zeichnung verschieben.
|
Sie können eine genaue Position für das Objekt festlegen, indem Sie auf die
Schaltfläche Geometrische Eigenschaften
|
Mithilfe der Ausrichtung können Sie ein Objekt präzise verschieben. Weitere
Informationen finden Sie unter Mit Präzision arbeiten.
|
| So verschieben Sie Objekte beim Zeichnen |
1. |
Beginnen Sie mit dem Zeichnen des Objekts.
|
2. |
Halten Sie dann gleichzeitig die linke und die rechte Maustaste gedrückt und
ziehen Sie das begonnene Objekt an eine neue Position.
|
3. |
Lassen Sie die rechte Maustaste los und zeichnen Sie weiter.
|
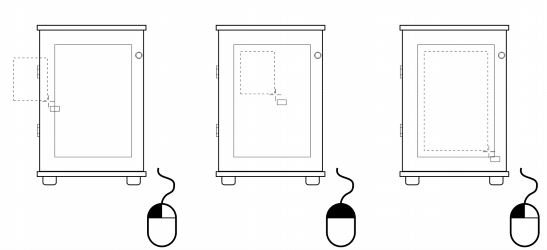
Objekts beim Zeichnen verschieben
| So verschieben Sie Objekte schrittweise |
| So legen Sie Schrittweiten fest |
1. |
Klicken Sie auf Extras |
2. |
Klicken Sie in der Kategorienliste unter Dokument auf Lineale.
|
3. |
Geben Sie einen Wert in das Feld Schrittweite ein.
|
4. |
Geben Sie in die folgenden Felder einen Wert ein.
|
• |
Größere Schrittweite
|
• |
Kleinere Schrittweite
|
Sie können den Wert der Schrittweite auch festlegen, indem Sie die Auswahl
aller Objekte aufheben und in das Feld Schrittweite für Verschieben in der
Eigenschaftsleiste einen Wert eingeben.
|
Wenn die neuen Schrittweiten für weitere Zeichnungen gespeichert werden
sollen, klicken Sie auf Extras |
|
|
Copyright 2013 Corel Corporation. Alle Rechte vorbehalten.