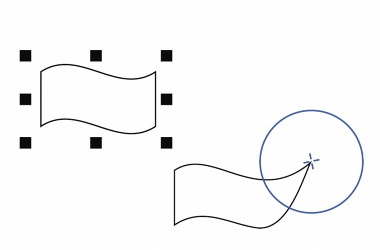
In diesem Abschnitt finden Sie Informationen zu den folgenden Themen:
• |
• |
Mit den Hilfsmitteln Heranziehen und Zurückweisen können Sie Objekte umformen, indem Knoten an den Cursor herangezogen oder vom Cursor weggedrückt werden. Zum Steuern des Umformungseffekts können Sie die Größe der Pinselspitze und die Geschwindigkeit, mit der die Knoten herangezogen oder zurückgewiesen werden, ändern. Außerdem können Sie die Druckintensität des digitalen Stifts variieren.
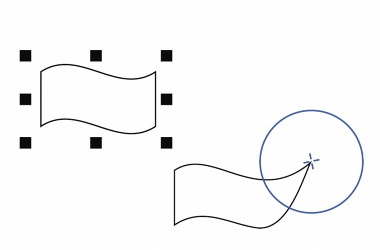
Ein Objekt mit dem Hilfsmittel Heranziehen umformen
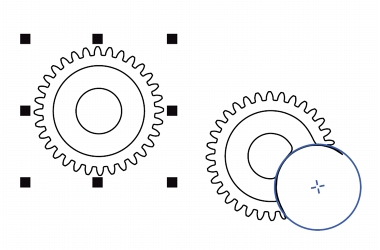
Ein Objekt mit dem Hilfsmittel Zurückweisen umformen
| So verändern Sie die Form eines Objekts durch das Heranziehen von Knoten an den Cursor |
1. |
Wählen Sie mit dem Hilfsmittel Auswahl
|
2. |
Klicken Sie in der Hilfsmittelpalette zuerst auf die Schaltfläche Hilfsmittel 'Form'
und dann auf das Hilfsmittel Heranziehen
|
3. |
Klicken Sie in der Nähe des Rands auf eine Stelle innerhalb oder außerhalb des
Objekts und formen Sie den Rand bei gedrückter Maustaste um. Ein deutlicheres
Ergebnis lässt sich erzielen, indem Sie bei gedrückter Maustaste ziehen.
|
| So verändern Sie die Form eines Objekts durch das Wegdrücken von Knoten vom Cursor |
1. |
Wählen Sie mit dem Hilfsmittel Auswahl
|
2. |
Klicken Sie in der Hilfsmittelpalette zuerst auf die Schaltfläche Hilfsmittel 'Form'
und dann auf das Hilfsmittel Zurückweisen
|
3. |
Klicken Sie in der Nähe des Rands auf eine Stelle innerhalb oder außerhalb des
Objekts und formen Sie den Rand bei gedrückter Maustaste um. Ein deutlicheres
Ergebnis lässt sich erzielen, indem Sie bei gedrückter Maustaste ziehen.
|
|
|
Copyright 2013 Corel Corporation. Alle Rechte vorbehalten.