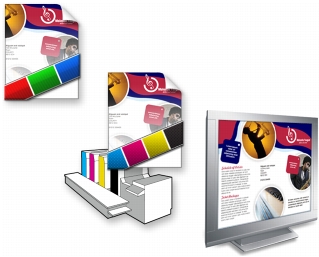
In diesem Abschnitt finden Sie Informationen zu den folgenden Themen:
• |
• |
• |
• |
• |
Beim Softproofing wird auf dem Bildschirm eine Vorschau erzeugt, die das Dokument so zeigt, wie es aussieht, wenn es auf einem bestimmten Drucker reproduziert oder auf einem bestimmten Monitor angezeigt wird. Im Gegensatz zum Hardproofing“, das beim traditionellen Arbeitsablauf im Druckbereich verwendet wird, können Sie beim Softproofing das Endergebnis betrachten, ohne dass Druckfarbe aufs Papier gebracht werden muss. Sie können überprüfen, ob das Farbprofil des Dokuments für einen bestimmten Drucker oder Monitor geeignet ist, und so unerwünschte Ergebnisse vermeiden.
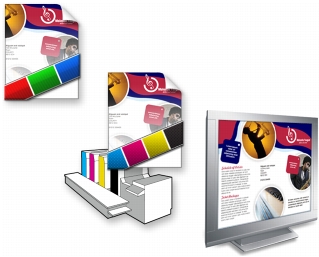
Oben links: Dem Dokument ist ein RGB-Farbprofil zugewiesen. Mitte und rechts: Die Zuweisung eines speziellen CMYK-Profils ermöglicht eine Simulation der gedruckten Ausgabe auf dem Bildschirm.
Um die Ausgabefarben zu simulieren, die von einem bestimmten Gerät erzeugt werden, müssen Sie das Farbprofil des entsprechenden Geräts auswählen. Da sich die Farbräume von Dokument und Gerät unterscheiden, gibt es für einige Dokumentfarben möglicherweise keine Entsprechungen im Gamut des Gerätefarbraums. Sie können die Gamut-Warnung aktivieren, mit der eine Vorschau der Bildschirmfarben angezeigt werden kann, die nicht genau vom Gerät reproduziert werden können. Wenn die Gamut-Warnung aktiviert ist, werden alle Farben, die sich bei dem simulierten Gerät außerhalb des Gamuts befinden, durch eine Überlagerung hervorgehoben. Sie können die durch die Überlagerung hervorgehobene Farbe (außerhalb des Gamuts) ändern und ihr mehr Transparenz verleihen, um die darunterliegenden Farben zu sehen.

Die Gamut-Warnung hebt Farben hervor, die von einem Drucker oder Monitor nicht genau wiedergegeben werden können.
Sie können die Art und Weise ändern, auf die Farben, die sich außerhalb des Gamuts befinden, in das Gamut des Nachweisprofils befördert werden können, indem Sie die Wiedergabeabsicht ändern. Weitere Informationen finden Sie unter Was ist eine Wiedergabeabsicht?.
Für den Softproof können Sie die RGB-, CMYK- oder Graustufen-Farbwerte des Dokuments beibehalten. Wenn Sie beispielsweise einen Softproof eines Dokuments durchführen möchten, der auf einer Druckmaschine gedruckt werden soll, können Sie bei diesem Probedruck die ursprünglichen CMYK-Farbwerte des Dokuments beibehalten. In diesem Fall werden sämtliche Farben am Bildschirm aktualisiert, es werden aber nur die RGB- und Graustufen-Farbwerte des Dokuments beim Softproof geändert. Durch das Beibehalten der CMYK-Farbwerte werden unerwünschte Farbkonvertierungen bei der endgültigen Ausgabe vermieden.
Falls Sie mit den Dokumenten für eine bestimmte Ausgabe mehrere Softproofs durchführen müssen, können Sie angepasste Prüfungs-Voreinstellungen erstellen und speichern. Sie können nicht mehr benötigte Voreinstellungen jederzeit löschen.
Softproofs können gespeichert werden. Exportieren Sie sie zu diesem Zweck in die Dateiformate JPEG, TIFF, Adobe Portable Document Format (PDF) oder Corel PHOTO-PAINT (CPT). Sie können die Überprüfungen auch drucken.
Der Softproof wird standardmäßig deaktiviert, wenn Sie ein neues Dokument beginnen oder ein Dokument öffnen. Sie können jedoch sicherstellen, dass das Softproofing immer standardmäßig aktiviert wird.
| So aktivieren bzw. deaktivieren Sie das Softproofing |
• |
Klicken Sie auf Extras |
Wenn Sie das Softproofing aktivieren, werden die Farben im
Dokumentfenster, Farbpaletten und Vorschaufenster für Dialogfelder anders
angezeigt.
|
Durch das Simulieren der Druckerausgabe erscheinen die Farben auf dem
Bildschirm möglicherweise trüb, da alle Farben in einen CMYK-Farbraum
gebracht werden, der einen kleineren Gamut aufweist als der RGB-Farbraum.
|
Sie können das Softproofing auch aktivieren oder deaktivieren, indem Sie auf
die Schaltfläche Farben überprüfen
|
| So legen Sie die Einstellungen für den Softproof fest |
1. |
Klicken Sie auf Extras |
2. |
Führen Sie eine der folgenden Aufgaben durch:
|
Beachten Sie: Die Präzision der Simulation hängt von Faktoren wie Qualität
des Bildschirms, Farbprofil des Bildschirms und des Ausgabegeräts sowie
Beleuchtung des Arbeitsplatzes ab.
|
| So exportieren Sie einen Softproof |
1. |
Klicken Sie auf Extras |
2. |
Klicken Sie im Andockfenster Farbprüfeinstellungen auf die Schaltfläche
Softproof für Export.
|
3. |
Geben Sie im Feld Dateiname einen Namen für die Datei ein.
|
4. |
Wählen Sie im Listenfeld Dateityp eine der folgenden Optionen:
|
• |
JPG - JPEG-Bitmaps
|
• |
PDF - Adobe Portable Document Format
|
• |
TIF - TIFF-Bitmap
|
• |
CPT - Corel PHOTO-PAINT-Bild
|
5. |
Wählen Sie eine beliebige Einstellung im angezeigten Dialogfeld aus.
|
| So drucken Sie eine Prüfung |
1. |
Klicken Sie auf Extras |
2. |
Klicken Sie im Andockfenster Farbprüfeinstellungen auf die Schaltfläche
Drucküberprüfung.
|
| So aktivieren Sie das Softproofing standardmäßig |
1. |
Klicken Sie auf Extras |
2. |
Klicken Sie in der Kategorienliste Arbeitsbereich auf Anzeige.
|
3. |
Aktivieren Sie das Kontrollkästchen Farben standardmäßig überprüfen.
|
|
|
Copyright 2013 Corel Corporation. Alle Rechte vorbehalten.