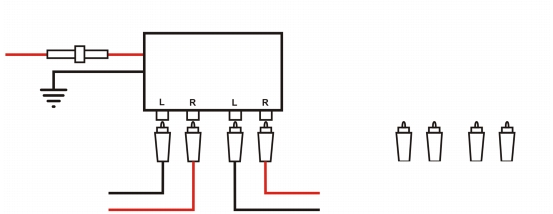
In diesem Abschnitt finden Sie Informationen zu den folgenden Themen:
• |
• |
• |
• |
• |
• |
Sie können Teile von Objekten beschneiden, teilen und radieren.
Durch Beschneiden können Sie nicht erwünschte Bereiche von Objekten und importierten Grafiken schnell entfernen, ohne vorher die Gruppierung von Objekten oder verknüpften Gruppen aufheben bzw. Objekte in Kurven umwandeln zu müssen. Es können Vektorobjekte und Bitmaps beschnitten werden.
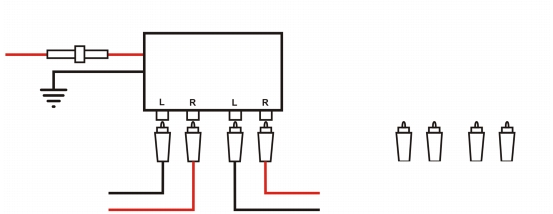
Objekte beschneiden
Beim Beschneiden von Objekten definieren Sie einen rechteckigen Bereich – den Beschneidebereich –, der erhalten bleiben soll. Die Objektteile außerhalb des Beschneidebereichs werden entfernt. Sie können die genaue Position und Größe des Beschneidebereichs festlegen, ihn drehen und seine Größe ändern. Sie können den Beschneidebereich auch wieder entfernen.
Es ist möglich, nur ausgewählte Objekte in einer Zeichnung ohne Auswirkung auf die anderen Objekte oder alle Objekte auf der Zeichenseite zu beschneiden. In beiden Fällen werden die betroffenen Text- und Formobjekte automatisch in Kurven umgewandelt.
Sie können ein Bitmap- oder Vektorobjekt in zwei Teile teilen und umformen, indem Sie die Strecke des Objekts neu zeichnen. Sie können ein geschlossenes Objekt entlang einer geraden oder unregelmäßigen Linie teilen. Mit Corel DESIGNER können Sie wählen, ob ein Objekt in zwei Objekte geteilt werden soll oder ob es ein Objekt bleiben soll, das sich aus zwei oder mehreren Unterstrecken zusammensetzt. Sie können angeben, ob die Strecken automatisch geschlossen oder offen gelassen werden sollen.
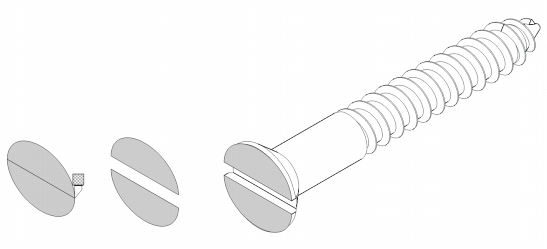
Mit dem Hilfsmittel Messer werden zwei separate Objekte erstellt, indem die Ellipse zweigeteilt wird. Die beiden Objekte werden getrennt und bilden den Kopf der Schraube.
Sie können unerwünschte Teile von Bitmaps und Vektorobjekten radieren. Beim Radieren werden alle betroffenen Strecken automatisch geschlossen und das Objekt wird in Kurven konvertiert. Wenn Sie Verbindungslinien radieren, erstellen Sie Unterstrecken anstelle einzelner Objekte. Sie können auch Teile von Objekten, sogenannte virtuelle Liniensegmente, löschen, die sich zwischen Schnittpunkten befinden. So können Sie beispielsweise Schleifen aus einer gebogenen Linie löschen oder Innenlinien aus sich überlappenden Formen löschen.
| So beschneiden Sie Objekte |
1. |
Wählen Sie die Objekte aus, die Sie beschneiden möchten.
|
Wenn keine Objekte auf der Zeichenseite ausgewählt sind, werden alle Objekte beschnitten. |
2. |
Klicken Sie in der Hilfsmittelpalette auf die Schaltfläche Hilfsmittel 'Löschen'
und klicken Sie dann auf das Hilfsmittel Beschneiden
|
3. |
Ziehen Sie mit der Maus, um einen Beschneidebereich zu definieren.
|
4. |
Doppelklicken Sie im Beschneidebereich.
|
Objekte auf gesperrten und ausgeblendeten Ebenen oder auf Gitter- sowie
Hilfslinienebenen können nicht beschnitten werden. Auch OLE- und Internet-
Objekte, Rollover und der Inhalt von PowerClip-Objekten stehen für das
Beschneiden nicht zur Verfügung.
|
Beim Beschneiden wird die Gruppierung von betroffenen verknüpften
Gruppen wie Konturen, Überblendungen und Extrusionen automatisch
aufgehoben.
|
Sie können den Beschneidebereich wie alle anderen Objekte interaktiv
verschieben, drehen und in der Größe ändern. Um den Beschneidebereich zu
verschieben, ziehen Sie ihn an eine neue Stelle. Wenn Sie die Größe des
Beschneidebereichs ändern möchten, ziehen Sie einen der Bearbeitungspunkte
|
Der Beschneidebereich lässt sich durch Drücken der Esc-Taste entfernen.
|
| So teilen Sie Objekte |
1. |
Klicken Sie auf die Schaltfläche Hilfsmittel 'Löschen' und wählen Sie das
Hilfsmittel Messer
|
2. |
Positionieren Sie das Hilfsmittel Messer über dem Umriss des Objekts, wo Sie mit
dem Schneiden beginnen möchten.
|
Das Hilfsmittel Messer wird aufrecht gestellt, sobald es richtig positioniert ist. |
3. |
Klicken Sie auf den Umriss, um mit dem Schneiden zu beginnen.
|
4. |
Setzen Sie das Hilfsmittel Messer an die Stelle, an der Sie mit dem Schneiden
aufhören möchten, und klicken Sie erneut.
|
Standardmäßig werden Objekte in zwei Objekte geteilt und Strecken
automatisch geschlossen.
|
Wenn Sie das Hilfsmittel Messer auf ein ausgewähltes Objekt anwenden, wird
dieses in ein Kurvenobjekt umgewandelt.
|
| So teilen Sie ein Objekt in gleiche Segmente auf |
1. |
Wählen Sie das Objekt aus, das Sie teilen möchten.
|
2. |
Klicken Sie auf Anordnen |
3. |
Geben Sie im Andockfenster Formen Folgendes an:
|
• |
Teile: Anzahl der Segmente, in die das Objekt unterteilt wird
|
• |
Abstand: Raum zwischen den Segmenten
|
Wenn Sie die Segmente nach dem Teilen gruppieren möchten, aktivieren Sie das Kontrollkästchen Teile gruppieren. |
Wenn Sie die Segmente als ein Objekt zusammenfassen möchten, aktivieren Sie das Kontrollkästchen Teile kombinieren. Deaktivieren Sie das Kontrollkästchen, wenn die Segmente einzelne Objekte bleiben sollen. |
Wenn Sie das ursprüngliche Objekt nicht löschen möchten, deaktivieren Sie das Kontrollkästchen Ausgewähltes Objekt löschen. |
4. |
Klicken Sie auf Zuweisen.
|
Diese Funktion erstellt eine Kopie des Objekts und wendet die Teilungen auf
das neue Objekt an. Wenn Sie das ursprüngliche Objekt nicht löschen,
erhalten Sie zwei Objekte, wobei eines auf dem anderen liegt, und das Objekt
scheint nicht verändert worden zu sein.
|
Das sich ergebende Objekt erbt die Rand- und Füllungseigenschaften des
ursprünglichen Objekts.
|
Sie können Kurven, Bögen, Rechtecke und Polygone teilen. Um andere
Objekte teilen zu können, müssen Sie sie erst in Kurven konvertieren. Sie
können keine Bilder teilen.
|
Sie können mehrere Objekte auswählen, die gleichzeitig geteilt werden. Wenn
Sie zudem das Kontrollkästchen Teile gruppieren aktivieren, werden die
Objekte, die Sie teilen, in einer einzigen Gruppe gruppiert.
|
| So unterbrechen Sie Strecken |
| So radieren Sie Teile von Objekten |
1. |
Wählen Sie ein Objekt aus.
|
2. |
Klicken Sie auf die Schaltfläche Hilfsmittel 'Löschen' und wählen Sie das
Hilfsmittel Radierer
|
3. |
Ziehen Sie mit der Maus über das Objekt.
|
Wenn Sie Teile von Objekten radieren, werden alle betroffenen Strecken
automatisch geschlossen.
|
Sie können gerade Linien radieren, indem Sie auf den gewünschten Start- und
Endpunkt für das Radieren klicken. Halten Sie die Strg-Taste gedrückt, wenn
Sie den Winkel der Linie beschränken möchten.
|
Sie können auch einen Bereich eines ausgewählten Objekts radieren, indem Sie
mit dem Hilfsmittel Radierer auf den Bereich doppelklicken.
|
| So löschen Sie virtuelle Liniensegmente |
1. |
Klicken Sie auf die Schaltfläche Hilfsmittel 'Löschen' und anschließend auf das
Hilfsmittel Virtuelles Segment löschen
|
2. |
Zeigen Sie mit dem Mauszeiger auf das Liniensegment, das Sie löschen möchten.
|
Das Hilfsmittel Virtuelles Segment löschen wird aufrecht gestellt, sobald es richtig positioniert ist. |
3. |
Klicken Sie auf das Liniensegment.
|
Sie können das Hilfsmittel Virtuelle Liniensegmente löschen nicht bei
verknüpften Gruppen (wie hinterlegten Schatten), Text oder Bildern
einsetzen.
|
|
|
Copyright 2013 Corel Corporation. Alle Rechte vorbehalten.