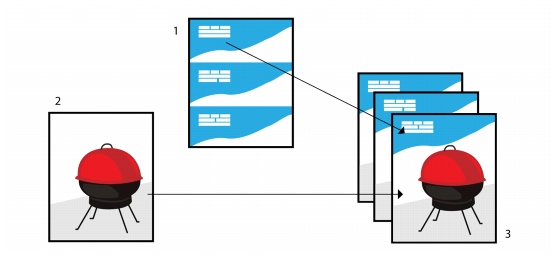
In diesem Abschnitt finden Sie Informationen zu den folgenden Themen:
• |
• |
• |
• |
• |
• |
• |
In Corel DESIGNER können Sie Text aus einer Datenquelle mit einer Zeichnung kombinieren. Beim Seriendruck von Dokumenten können mehrere Kopien einer Zeichnung produziert werden. Sie können Seriendruckdokumente für die Erstellung personalisierter Dokumente, wie Mailinglisten, Fragebögen und Marketingdokumente für bestimmte Zielgruppen verwenden, wobei jedes gedruckte Dokument spezifische Informationen aus einem Datensatz in einer Datenquelle enthält, wie eine Textdatei oder eine ODBC-Datenquelle (eine Microsoft Excel- oder Microsoft Access-Datei).
Zusammenführen von Dokumenten für den Seriendruck bedeutet, dass Sie ein Formulardokument in Corel DESIGNER erstellen und mit einer Datenquelle kombinieren. Ein Formulardokument stellt Struktur und Layout für ein Seriendruckdokument bereit. Eine Datenquelle liefert Informationen für eine Zeichnung während der Zusammenführung. Corel DESIGNER unterstützt die folgenden Arten von Datenquellen: Textdateien (TXT-Format), Dateien mit kommaseparierten Werten (Comma-Separated Values, CSV-Format), Dateien im RTF-Format (Rich Text Format) und Dateien, die über eine ODBC-Datenquelle geöffnet werden können.
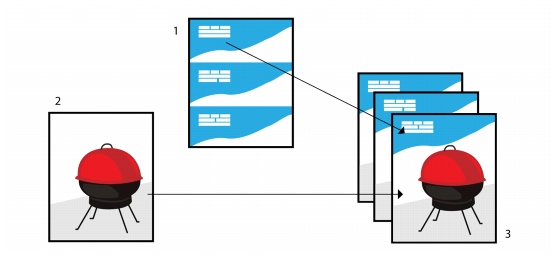
Datenquellen-Dokument (1), Formulardokument (2) und zusammengeführte Dokumente (3)
Die Informationen in einer Datenquellen-Datei sind in Feldern und Datensätzen organisiert. Ein Feld kann mehr als ein Zeichen enthalten. Felder können alphanumerische Daten oder ausschließlich numerische Daten enthalten. Beispiel:Ein Datensatz enthalte einen Vornamen, einen Nachnamen, eine Adresse und andere Kontaktinformationen. Jedes Element im Datensatz (in diesem Beispiel also Vorname, Nachname oder Adresse) wird als Feld erkannt. Ein Datensatz kann ein oder mehrere Felder enthalten.
Sie können eine Datenquellen-Datei neu erstellen oder eine vorhandene Datei importieren. Eine Datendatei im Textformat kann direkt in Corel DESIGNER oder mit einem Texteditor erstellt werden. Die Daten in einer Datenquellen-Datei können jederzeit bearbeitet werden.
Das Erstellen von Formulardokumenten ähnelt dem Erstellen regulärer Zeichnungen. Bei Formulardokumenten fügen Sie jedoch zusätzlich Seriendruckfelder ein, die beim Zusammenführen durch Informationen von der Datenquelle ersetzt werden.
Wenn Sie mit Corel DESIGNER eine Datendatei erstellen oder eine bestehende Dateindatei in Corel DESIGNER importieren, wird die Datei mit dem Formulardokument verknüpft. Die Verknüpfung wird immer zusammen mit dem Dokument gespeichert und kann nicht geändert werden.
Corel DESIGNER bietet verschiedene Optionen für den Seriendruck von Dokumenten. Sie können ein Seriendruckdokument drucken oder als neues Dokument speichern. Beim Drucken eines Seriendruckdokuments erfolgt das Zusammenführen von Formulardokument und Datenquellen-Datei während des Druckvorgangs. Wenn Sie das Seriendruckdokument in einer neuen Datei speichern, führt die Anwendung das Formulardokument und die Daten der Datenquellen-Datei zusammen und speichert das Ergebnis in einer neuen Corel DESIGNER-Datei. Sie können diese Datei für eine Vorschau der endgültigen Ausgabe verwenden und vor dem Drucken kleinere Änderungen darin vornehmen. Größere Änderungen, wie zum Beispiel das Hinzufügen oder Neupositionieren von Seriendruckfeldern oder das Hinzufügen von neuen Datensätzen, müssen im Formulardokument vorgenommen werden.
| So erstellen Sie eine Datenquellen-Datei mit Corel DESIGNER |
1. |
Klicken Sie auf Datei |
2. |
Aktivieren Sie die Option Neuen Text erstellen und klicken Sie auf Weiter.
|
3. |
Auf der Seite Felder hinzufügen können Sie folgende Aktionen durchführen:
|
• |
Zum Erstellen eines Textfeldes geben Sie einen Feldnamen in das Feld Textfeld
ein, klicken Sie auf Hinzufügen und anschließend auf Weiter.
|
• |
Zum Erstellen eines numerischen Feldes geben Sie einen Feldnamen in das Feld
Numerisches Feld ein, klicken Sie auf Hinzufügen und anschließend auf
Weiter.
|
4. |
Auf der Seite Datensätze hinzufügen oder bearbeiten des Seriendruck-
Assistenten können Sie die folgenden Aktionen durchführen:
|
• |
Zum Hinzufügen eines Datensatzes klicken Sie auf Neu und anschließend auf
Weiter.
|
• |
Zum Hinzufügen von Daten in einem Feld klicken Sie in das Feld, geben Sie
Daten ein und klicken Sie dann auf Weiter.
|
• |
Zum Bearbeiten vorhandener Daten in einem Feld klicken Sie in das Feld,
ändern Sie die Daten ein und klicken Sie dann auf Weiter.
|
5. |
Aktivieren Sie das Kontrollkästchen Dateneinstellungen speichern.
|
6. |
Geben Sie einen Dateinamen ein, wählen Sie Laufwerk und Ordner, wo Sie die
Datei speichern möchten, und klicken Sie auf Fertig stellen.
|
Sie können die Felder und Datensätze in einer bestehenden Datenquellen-
Datei bearbeiten, indem Sie auf Datei |
| So erstellen Sie mit einem Texteditor eine Datenquelle |
1. |
Öffnen Sie einen Texteditor und erstellen Sie eine neue Datei.
|
2. |
Geben Sie in der ersten Zeile die Anzahl der Seriendruckfelder ein, die Sie in die
Zeichnung einfügen möchten. Beispiel:
|
3 |
3. |
Geben Sie in der zweiten Zeile die Namen der Seriendruckfelder ein.Trennen Sie
dabei die einzelnen Namen durch einen umgekehrten Schrägstrich. Jedes
Seriendruckfeld muss mit einem umgekehrten Schrägstrich beginnen und enden.
Beispiel:
|
\Name\\Datum\\Kursleiter\ |
4. |
Geben Sie in den nachfolgenden Zeilen die Daten ein, die im Seriendruckdokument
verwendet werden sollen. Jede Zeile entspricht einem Datensatz. Beispiel:
|
\Pixie Parsons\\6 September 2007\\Mr. Randy Harris\ |
\Shirley Wilkinson\\13 January 2007\\Ms. Corinne Pitts\ |
5. |
Speichern Sie die Datei als ANSI-Textdatei (mit der Namenserweiterung .txt) oder
als RTF-Datei.
|
Umgekehrte Schrägstriche fungieren als Markierungen, die Anfang und Ende
von Seriendruckfeldern anzeigen.Sie dürfen diese Zeichen daher nicht als
Daten in Feldern verwenden.
|
Daten in Feldern müssen mit einem Zeichen enden. Leerzeichen und Leerzeilen
vor einem umgekehrten Schrägstrich verhindern eine erfolgreiche
Zusammenführung.
|
| So importieren Sie eine Datenquellen-Datei |
1. |
Klicken Sie auf Datei |
2. |
Aktivieren Sie im Seriendruck-Assistenten die Option Text aus einer Datei oder
ODBC-Datenquelle importieren und klicken Sie auf Weiter.
|
3. |
Aktivieren Sie die Option Datei und navigieren Sie zum Laufwerk und Ordner, in
dem die Datendatei gespeichert ist.
|
4. |
Wählen Sie eine Datei aus.
|
5. |
Klicken Sie auf Öffnen.
|
6. |
Klicken Sie auf Weiter.
|
7. |
Folgen Sie den Anweisungen des Seriendruck-Assistenten.
|
| So importieren Sie eine ODBC-Datenquellen-Datei |
1. |
Klicken Sie auf Datei |
2. |
Aktivieren Sie im Seriendruck-Assistenten die Option Text aus einer Datei oder
ODBC-Datenquelle importieren und klicken Sie auf Weiter.
|
3. |
Aktivieren Sie die Option ODBC-Datenquelle und klicken Sie auf ODBC-
Datenquelle auswählen.
|
4. |
Klicken Sie im Dialogfeld Datenquelle auswählen auf die Registerkarte
Datenquellen-Computer.
|
5. |
Wählen Sie unter Datenquellen-Name die Option Excel-Dateien und klicken
Sie auf OK.
|
6. |
Wählen Sie im Dialogfeld Arbeitsmappe auswählen die zu importierende
Datenbank und klicken Sie auf OK.
|
| So erstellen Sie ein Formulardokument |
1. |
Öffnen Sie eine Zeichnung, in die Sie Seriendruckfelder einfügen möchten.
|
2. |
Klicken Sie auf Datei |
3. |
Folgen Sie den Anweisungen des Seriendruck-Assistenten, um die Zeichnung mit
einer Datenquellen-Datei zu verknüpfen, und beenden Sie anschließend den
Seriendruck-Assistenten.
|
Die Symbolleiste Seriendruck wird eingeblendet. |
4. |
Wählen Sie in der Symbolleiste Seriendruck einen Feldnamen im Listenfeld Feld
und klicken Sie auf Einfügen.
|
Corel DESIGNER platziert das Seriendruckfeld in der Mitte der aktuellen Ansicht. Um das Seriendruckfeld neu zu positionieren, ziehen Sie es an eine andere Stelle auf der Zeichenseite. |
5. |
Wiederholen Sie Schritt 4, um weitere Felder einzufügen.
|
| So führen Sie einen Seriendruck durch und drucken das resultierende Dokument |
1. |
Führen Sie einen der folgenden Schritte aus:
|
• |
Klicken Sie auf Datei |
• |
Klicken Sie auf Datei |
• |
Klicken Sie auf der Symbolleiste Zusammenführen auf Mit neuem Dokument
zusammenführen und dann auf Drucken.
|
2. |
Nehmen Sie die gewünschten Druckereinstellungen vor.
|
3. |
Klicken Sie auf Drucken.
|
Wenn Sie alle Datensätze und Seiten drucken möchten, aktivieren Sie die Option Aktuelles Dokument. |
| So führen Sie einen Seriendruck durch und speichern das resultierende Dokument in einer neuen Datei |
• |
Klicken Sie auf Datei |
Sie können das Dokument auch verbinden und speichern, indem Sie auf In
neuem Dokument zusammenführen auf der Symbolleiste Seriendruck
klicken.
|
|
|
Copyright 2013 Corel Corporation. Alle Rechte vorbehalten.