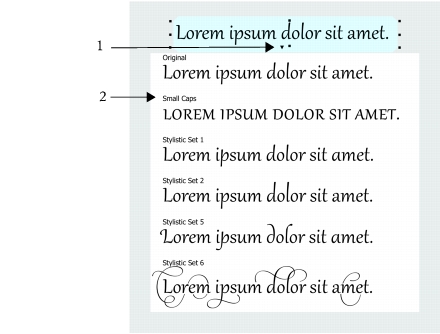
In diesem Abschnitt finden Sie Informationen zu den folgenden Themen:
• |
• |
Corel DESIGNER unterstützt OpenType-Schriften, sodass Sie die Vorteile ihrer erweiterten Typografiefunktionen nutzen können. Mithilfe der OpenType-Funktionen können Sie eine alternative Darstellung für ein einzelnes Zeichen (auch als Glyphe bezeichnet) oder eine Zeichenfolge wählen. Beispielsweise können Sie alternierende Glyphen für Zahlen, Brüche oder Buchstabenkombinationen mit Ligatur auswählen.
Auf OpenType-Befehle und -Optionen können Sie im Bereich Zeichen des Andockfensters Eigenschaften-Manager zugreifen. Sie können sich auch von Corel DESIGNER vorschlagen lassen, welche OpenType-Funktionen Sie anwenden können, indem Sie die Option Interaktives OpenType aktivieren. Wenn Sie Text auswählen, wird unter dem Text ein Indikatorpfeil angezeigt, wenn eine OpenType-Funktion verfügbar ist. Sie können auf den Indikator klicken, um eine Liste der beliebtesten OpenType-Funktionen zu öffnen, die für den ausgewählten Text verfügbar sind.
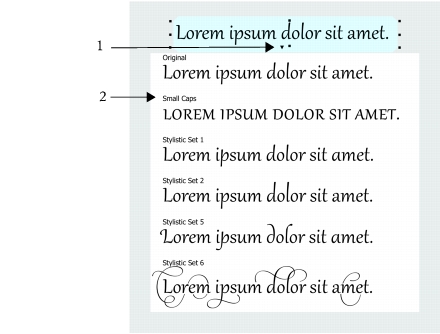
Durch Klicken auf den Indikatorpfeil für Interaktives OpenType wird eine Liste der beliebtesten OpenType-Funktionen geöffnet, die für den ausgewählten Text verfügbar sind.
Die Spezifikation für OpenType-Schriften wurde von Adobe und Microsoft gemeinsam erstellt.. Die auf Unicode basierenden OpenType-Schriften bieten mehr Möglichkeiten als ältere Schrifttechnologien. Die bemerkenswertesten Vorteile von OpenType sind:
• |
plattformübergreifende Unterstützung (Windows und Mac)
|
• |
Erweiterte Zeichensätze, die bessere Unterstützung für unterschiedliche Sprachen
sowie erweiterte typografische Funktionen bieten
|
• |
Koexistenz mit Type 1- (PostScript) und TrueType-Schriften
|
• |
Unterstützung einer höheren Größenbeschränkung für Glyphen (64 KB)
|
In der folgenden Tabelle sind die OpenType-Funktionen beschrieben, die Sie in Corel DESIGNER anwenden können, vorausgesetzt, die Funktion ist in der Schrift enthalten.
Darüber hinaus stellt Corel DESIGNER auch synthetisierte Versionen einiger OpenType-Funktionen für Groß-/Kleinschreibung und Position zur Verfügung. Wenn beispielsweise eine Schrift eine Funktion nicht unterstützt (z. B. Kapitälchen) erzeugt Corel DESIGNER eine eigene Version der Glyphe durch Skalierung der Schrift.
| So weisen Sie Text eine OpenType-Funktion zu |
1. |
Wählen Sie mit dem Hilfsmittel Text
|
Wenn das Andockfenster Eigenschaften-Manager nicht geöffnet ist, klicken Sie auf Fenster |
2. |
Klicken Sie im Andockfenster Eigenschaften-Manager auf die Schaltfläche
Zeichen
|
3. |
Klicken Sie im Bereich Zeichen des Andockfensters für Eigenschaften-Manager
auf die Schaltfläche einer OpenType-Funktion und wählen Sie ggf. eine Funktion in
der Liste aus.
|
Einige OpenType-Schriften scheinen Merkmale zu unterstützen, die nicht
unterstützt werden.
|
| So aktivieren Sie den Bildschirmindikator einer OpenType-Funktion |
• |
Klicken Sie auf das Hilfsmittel Text
|
Wenn für den ausgewählten Text eine OpenType-Funktion verfügbar ist, wird unter dem Text ein Pfeil
|
|
|
Copyright 2013 Corel Corporation. Alle Rechte vorbehalten.