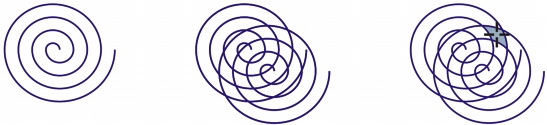
Quick links to procedures on this page:
• |
You can apply fills to any enclosed area by using the Smart fill tool. Unlike other fill tools, which fill only objects, the Smart fill tool detects the edges of an area and creates a closed path so that the area can be filled. For example, if you draw a freehand line that crosses over itself to create loops, the Smart fill tool can detect the edges of the loops and fill them. As long as the paths of one or more objects completely enclose an area, it can be filled.
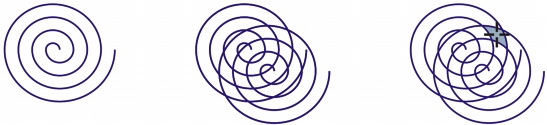
In the example above, the original spiral object is duplicated and offset, resulting in enclosed areas that can be filled by using the Smart fill tool.
Because the Smart fill tool creates a path around the area, it essentially creates a new object that can be filled, moved, copied, or edited. This means that the tool can be used in one of two ways: to fill an area or to create a new object from an area.
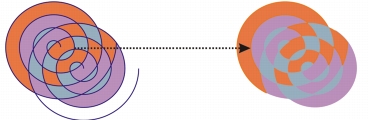
Although primarily used to fill areas, the Smart fill tool can also be used to create new objects. In the example above, the original objects — the two spirals (left) — are deleted (right), but the fill remains because each filled area is actually an object.
You can apply the default fill and outline to the area, use the property bar to specify a specific fill color and outline, or create an outline with no fill.
When you use the Smart fill tool on areas that already have fills applied to them, remember the following:
• |
An object with transparency applied to it is considered completely transparent —
paths under any area of the object are detected, regardless of whether the specific
area appears opaque.
|
• |
PostScript fills are considered transparent — paths under any area of a PostScript
fill are detected.
|
• |
All fills other than PostScript fills are considered opaque — paths under these fills
are not detected.
|
| To apply a fill to an enclosed area |
1. |
In the toolbox, click the Interactive fill tools button, and click the Smart fill tool
|
2. |
On the property bar, choose one of the following options from the Fill options list
box:
|
• |
Use default — lets you apply the default fill settings
|
• |
Specify — lets you fill the area with a solid color by choosing a color from the
Fill color picker on the property bar
|
• |
No fill — applies no fill to the area
|
3. |
From the Outline options box, choose one of the following options:
|
• |
Use default — lets you apply the default outline settings
|
• |
Specify — lets you choose a line width from the Outline width box and a line
color from the Outline color color picker
|
• |
No outline — applies no outline to the area
|
4. |
Click inside the enclosed area that you want to fill.
|
A new object is created from the enclosed area, and the selected fill and outline options on the property bar are applied to it. The new object appears on top of the existing objects in the layer. |
If you click outside an enclosed area, a new object is created from all objects on
the page, and the selected fill and outline options on the property bar are
applied to the new object.
|
The outline width is centered on an object’s path. Because the Smart fill tool
detects paths, not outlines, thick outlines appear partially covered by the new
object. You can uncover the original outlines by changing the stacking order
of the objects. For information about changing the stacking order of objects,
see To change the order of objects.
|
|
|
Copyright 2013 Corel Corporation. All rights reserved.