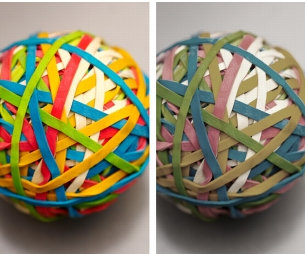
Quick links to procedures on this page:
• |
When you open or import a document that is missing a color profile, by default the application automatically assigns a color profile to the document. If the document has a color profile that is not suitable for the required destination, you can assign a different color profile to the document. For example, if the document is intended to be displayed on the Web or to be printed on a desktop printer, you should make sure that sRGB is the document RGB profile. If the document is destined for print production, the Adobe RGB (1998) profile is a better choice, because it has a larger gamut and produces good results when RGB colors are converted to a CMYK color space.
When you assign a different color profile to a document, the colors may appear different, although the color values do not change.
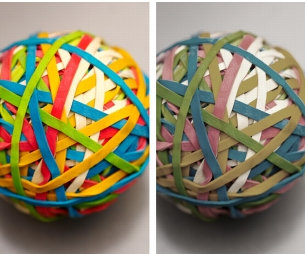
Left: The SWOP 2006_Coated3v2.icc color profile is assigned to the active document. Right: When the Japan Color 2002 Newspaper color profile is assigned to the document, the colors appear much less saturated.
| To assign color profiles to a document |
1. |
Click Tools |
2. |
In the Edit document color settings area, enable the Assign different color
profiles option.
|
3. |
Choose color profiles from the RGB, CMYK, and Grayscale list boxes.
|
|
|
Copyright 2013 Corel Corporation. All rights reserved.