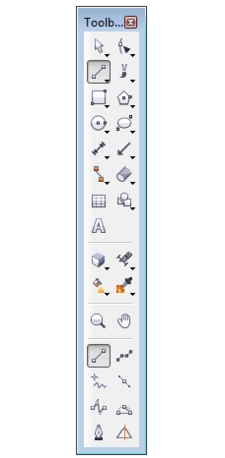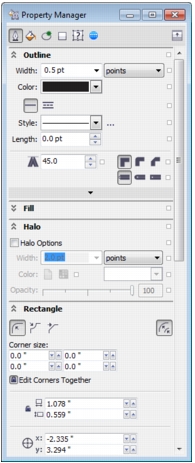|
Pick tools
|
|
|
The Pick tool lets you select, size, skew, and rotate objects.
|
|
|
|
The Freehand pick tool lets you select objects by using a freehand selection marquee.
|
|
|
Shape tools
|
|
|
The Shape tool lets you edit a curve object or text character by manipulating nodes.
|
|
|
|
The Free transform tool lets you transform an object by using the Free rotation, Free angle reflection, Free scale, and Free skew controls on the property bar.
|
|
|
|
The Smudge brush tool lets you distort a vector object by dragging along its outline.
|
|
|
|
The Roughen brush tool lets you distort the edge of a vector object by dragging along its outline.
|
|
|
|
The Smear tool lets you shape an object by pulling extensions or making indents along its outline.
|
|
|
|
The Twirl tool lets you create swirl effects by dragging along the edge of objects.
|
|
|
|
The Attract tool lets you shape objects by attracting nodes to the cursor.
|
|
|
|
The Repel tool lets you shape objects by pushing nodes away from the cursor.
|
|
|
Curve tools
|
|
|
The 2-point line tool lets you draw a straight two-point line segment.
|
|
|
|
The Multi-point line tool lets you draw lines and curves one segment at a time, in preview mode.
|
|
|
|
The Freehand tool lets you draw single line segments and curves.
|
|
|
|
The Bézier curve tool lets you draw curves one segment at a time.
|
|
|
|
The B-spline tool lets you draw curved lines by setting control points that shape the curve without breaking it into segments.
|
|
|
|
The 3-point curve tool lets you draw a curve by defining the starting point, endpoint, and center point.
|
|
|
|
The Pen tool lets you draw curves in segments and preview each segment as you draw.
|
|
|
|
The Smart drawing tool converts your freehand strokes to basic shapes and smoothed curves.
|
|
|
Rectangle tools
|
|
|
The 2-point rectangle tool lets you draw a rectangle by dragging diagonally.
|
|
|
|
The 3-point rectangle tool lets you draw rectangles at an angle.
|
|
|
|
The Graph paper tool lets you draw a grid to simulate graph paper.
|
|
|
Circle tools
|
|
|
The Center-point circle tool lets you draw a circle by specifying the center point and a point on the circumference.
|
|
|
|
The Center-radius circle tool lets you draw a circle by specifying a value for the radius and then clicking where you want the center to be.
|
|
|
|
The 3-point circle tool lets you draw a circle by specifying three points on the circumference.
|
|
|
Ellipse tools
|
|
|
The 2-point ellipse tool lets you draw an ellipse by dragging diagonally.
|
|
|
|
The 3-point ellipse tool lets you draw ellipses at an angle.
|
|
|
Center-point polygon tools
|
|
|
The Center-point polygon tool lets you draw a polygon by dragging from the center to a point (vertex) on the polygon.
|
|
|
|
The Star tool lets you draw perfect stars.
|
|
|
|
The Complex star tool lets you draw complex stars that have intersecting sides.
|
|
|
Text tool
|
|
|
The Text tool lets you add text, create a paragraph text frame and type within it, or type text along a path if a curve is selected.
|
|
|
Dimension tools
|
|
|
The Parallel dimension tool lets you draw slanted dimension lines.
|
|
|
|
The Horizontal or vertical dimension tool lets you draw horizontal or vertical dimension lines.
|
|
|
|
The Angular dimension tool lets you draw angular dimension lines.
|
|
|
|
The Segment dimension tool lets you display the distance between end nodes in single or multiple segments.
|
|
|
|
The Radial dimension tool lets you display the radius of a circle or circular arc.
|
|
|
|
The Diametric dimension tool lets you display the diameter of a circle or a circular arc.
|
|
|
Callout tools
|
|
|
The 1-leg callout tool lets you draw a callout with one leading line.
|
|
|
|
The 2-leg callout tool lets you draw a callout with a two-segment leading line.
|
|
|
|
The 3-leg callout tool lets you draw a callout with a three-segment leading line.
|
|
|
|
The Text source button lets you enter callout text interactively, from the Clipboard, from object properties, or incrementally.
|
|
|
Connector tools
|
|
|
The Straight-line connector tool lets you draw a straight connector line.
|
|
|
|
The Right-angle connector tool lets you draw a right-angle connector line.
|
|
|
|
The Right-angle round connector tool lets you draw a right-angle connector line with curved corners.
|
|
|
|
The B-spline connector tool lets you draw a curved connector line by using control points.
|
|
|
|
The Bézier curve connector tool lets you draw a curved connector line one segment at a time.
|
|
|
|
The Edit anchor tool lets you modify connector line anchor points.
|
|
|
Projected Shapes tools
|
|
|
The Thread tool lets you draw threaded shapes in projected view.
|
|
|
|
The Well tool lets you draw threaded well shapes in projected view.
|
|
|
|
The Cylinder tool lets you draw cylinders in projected view.
|
|
|
|
The Prism tool lets you draw prism shapes in projected view.
|
|
|
Table tool
|
|
|
The Table tool lets you draw and edit tables.
|
|
|
Perfect Shapes tools
|
|
|
The Basic shapes tool lets you choose from a full set of shapes, including a hexagram, a smiley, and a right-angle triangle.
|
|
|
|
The Arrow shapes tool lets you draw arrows while choosing the shape, direction, and number of heads.
|
|
|
|
The Flowchart shapes tool lets you draw flowchart symbols. These controls are available on the property bar.
|
|
|
|
The Miscellaneous shapes tool lets you draw ribbon objects and explosion shapes. These controls are available on the property bar.
|
|
|
|
The Callout shapes tool lets you draw callouts and labels. These controls are available on the property bar.
|
|
|
Linear pattern tools
|
|
|
The Linear pattern brush tool lets you apply brush strokes to a curve and create sweep arrows and similar objects.
|
|
|
|
The Linear pattern sprayer tool lets you draw chains, hoses, pipes, and similar objects.
|
|
|
|
The Linear pattern preset tool lets you draw curves by using preset strokes.
|
|
|
|
The Calligraphic tool lets you draw lines that vary in thickness according to the direction of the line and the angle of the pen nib.
|
|
|
|
The Pressure tool lets you draw lines that vary in thickness according to the pressure of the pen nib.
|
|
|
Interactive tools
|
|
|
The Extrude tool lets you apply 3D effects to objects to create the illusion of depth.
|
|
|
|
The Blend tool lets you transform one object into another through a series of intermediate shapes and colors.
|
|
|
|
The Transparency tool lets you apply a transparency to an object to partially reveal image areas underneath.
|
|
|
|
The Envelope tool lets you distort the shape of an object by applying an envelope to it and dragging the nodes of the envelope.
|
|
|
|
The Drop shadow tool lets you create the illusion of lighting in a two-dimensional drawing by adding a shadow to an object. You can adjust properties such as feathering, opacity, edge style, and color.
|
|
|
|
The Contour tool lets you create a series of concentric shapes that radiate into or out of an object.
|
|
|
|
The Distort tool lets you transform objects by applying Push and Pull, Zipper, or Twister effects.
|
|
|
Deletion tools
|
|
|
The Virtual segment delete tool lets you delete portions of objects between intersecting lines.
|
|
|
|
The Eraser tool lets you remove unwanted areas in a drawing.
|
|
|
|
The Knife tool lets you slice an object into two separate objects.
|
|
|
|
The Crop tool lets you remove the areas outside a selection.
|
|
|
Interactive fill tools
|
|
|
The Fountain fill tool lets you fill an object with a gradient of colors or shades.
|
|
|
|
The Smart fill tool lets you create objects from enclosed areas and then apply a fill to those objects.
|
|
|
|
The Mesh fill tool lets you fill an object by blending multiple colors or shades arranged over a mesh grid.
|
|
|
Eyedropper tools
|
|
|
The Color eyedropper tool lets you sample a color from an object in the drawing window or on the desktop and apply it to other objects.
|
|
|
|
The Attributes eyedropper tool lets you copy object properties, such as line thickness, size, and effects, from an object in the drawing window and apply them to other objects.
|
|
|
Zoom tool
|
|
|
The Zoom tool lets you change the magnification level in the drawing window.
|
|
|
Pan tool
|
|
|
The Pan tool lets you drag hidden areas of a drawing into view without changing the zoom level.
|
|
![]() indicates that there are additional tools or options.
indicates that there are additional tools or options.