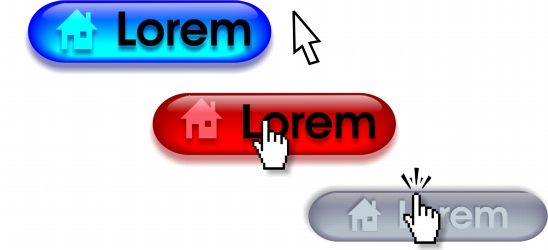
Quick links to procedures on this page:
• |
• |
• |
Rollovers are interactive objects that change in appearance when you click or point to them. You can create rollovers using objects.
To create a rollover, you add the following rollover states:
• |
Normal — the default state of a button when no mouse activity is associated with
the button
|
• |
Over — the state of a button when the pointer passes over it
|
• |
Down — the state of a clicked button
|
You can apply different object properties to each of the rollover states. You can also preview the rollover states.
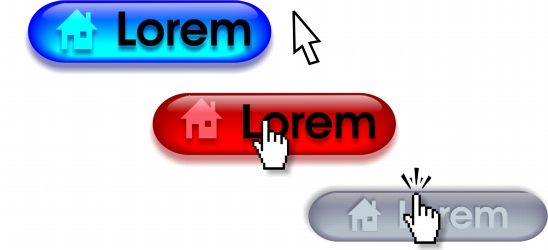
Rollovers showing Normal (left), Over (center), and Down (right) states
To add the rollover object to a web design, you must first save it to Macromedia Flash (SWF) format. For more information about creating and editing objects such as rollovers, see Working with objects.
| To create a rollover object |
1. |
Select an object.
|
2. |
Click Effects |
| To modify an object’s rollover state |
1. |
Click View |
The Internet toolbar appears. |
2. |
Click the rollover object to select it.
|
3. |
On the Internet toolbar, click the Edit rollover button
|
4. |
From the Active rollover state list box, choose a state:
|
• |
Normal
|
• |
Over
|
• |
Down
|
5. |
Modify the object properties, such as the color.
|
6. |
Click the Finish editing rollover button
|
You cannot close a drawing in which you are editing a rollover. You must finish
editing first.
|
| To view rollover properties |
1. |
Click Window |
2. |
Click the page and layer where the rollover resides.
|
3. |
Click the rollover name, and expand the Normal, Over, and Down states.
|
You can preview a rollover object’s states in the drawing page by clicking the
Live preview of rollovers button
|
|
|
Copyright 2013 Corel Corporation. All rights reserved.