Quick links to procedures on this page:
• |
• |
• |
Gravity snapping is the attraction of the pointer to a snap point. Snap points are precise mathematical drawing coordinates. When the pointer approaches a snap point, the gravity source of the snap point is highlighted. The highlighting identifies the snap point as the target that the pointer will snap to. Snap points are also known as “gravity-snapping candidates.”
The gravity field of each snap point has a radius of 10 screen pixels (not document pixels) by default. When the pointer enters a gravity field, a gravity source indicator appears around the point, and the name of the gravity source appears on the screen. You can turn gravity snapping on and off.
Gravity shortcut keys let you activate a single type of gravity snap. By default, gravity shortcut keys are the first letters in the names of gravity-snapping candidates. When you hold down a gravity shortcut key, all other gravity snap points become inactive. For example, if you hold down the M key, only the Midpoint gravity snap point is active.
If the pointer is within the gravity fields of two or more gravity-snapping candidates, the gravity-snapping candidate closest to the pointer has priority. If the gravity-snapping candidates are the same distance from the pointer, the pointer snaps to the gravity-snapping candidate with the higher priority, as listed in the following table.
You can make gravity-snapping candidates active or inactive and set other options to customize snapping.
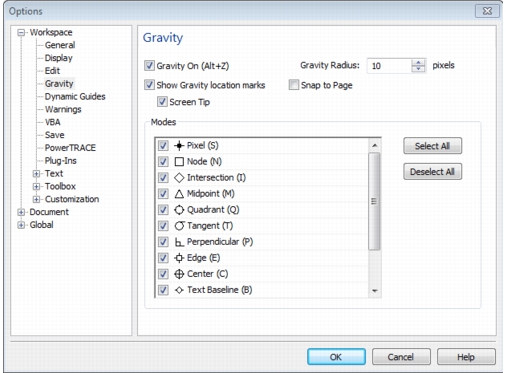
Corel DESIGNER lets you control how gravity snapping works.
| To turn gravity snapping on or off |
1. |
Click Tools |
2. |
Enable or disable the Gravity on check box.
|
You can also toggle gravity snapping on and off by pressing Alt + Z.
|
| To use gravity snapping |
1. |
Move the pointer close to where you want to snap.
|
2. |
Click when the gravity source becomes highlighted.
|
If you are dragging to draw a line or select an object, release the mouse button. |
| To set gravity options |
1. |
Click Tools |
2. |
Perform one or more tasks from the following table.
|
|
|
Copyright 2013 Corel Corporation. All rights reserved.